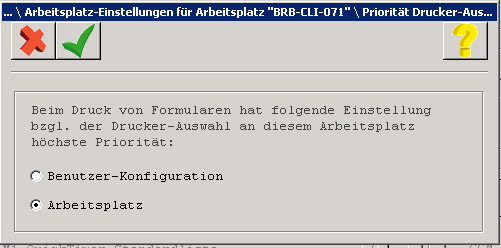M1 - Beauftragung via Muster 10 (Veraltet)
Diese Version bezieht sich auf die labGate #connect Version 1.4.1
Voraussetzung: .NET Framework 4.5.2
Anleitung zur Installation von labGate #connect unter labGate #connect - Installation
Nur bei Terminal
Um unabhängig von User-/Client-bezogenen Accounts und Systemumgebungen einheitliche Ordnerstrukturen erstellen und nutzen zu können, wird ein Netzlaufwerk benötigt. Folgen Sie hierzu dieser Anleitung.
Das Batch Skript legt beim ersten Start (pro User-Client Aufruf) die benötigten Ordnerstrukturen an und erstellt das Netzlaufwerk.
In diesem Beispiel wird das Netzlaufwerk U:\ angelegt.
Die weitere Konfiguration bezieht sich auf dieses Laufwerk.
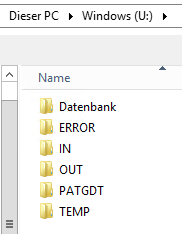
Zur Übertragung der Auftragsdaten per GDT muss die Import-Methode im labGate #connect entsprechend gewählt werden.
Öffnen Sie hierzu die Einstellungen des labGate #connect. Klicken Sie hierzu per Rechtsklick auf das labGate #connect Icon im Systemtray und wählen "Konfigurieren ...".
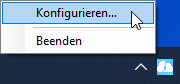
Es öffnet sich das abgebildete Fenster. Wechseln Sie zum Reiter "Module" und wählen Sie im Bereich "Import" die Option "Barcode" und klicken Sie anschließend auf "Konfigurieren".
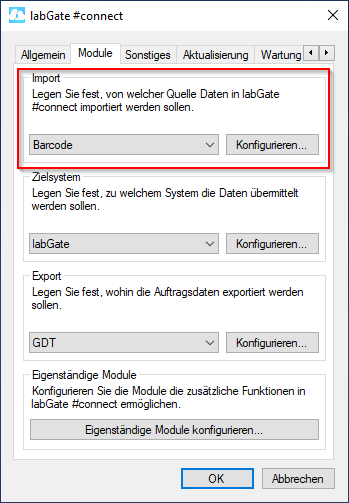
Zur Konfiguration des Importes ist es nötig, den eigentlichen Import-Weg festzulegen. Hierzu aktivieren Sie den Haken bei Datei-Verarbeitung und tragen, wie im Bild zu sehen, die Daten ein.
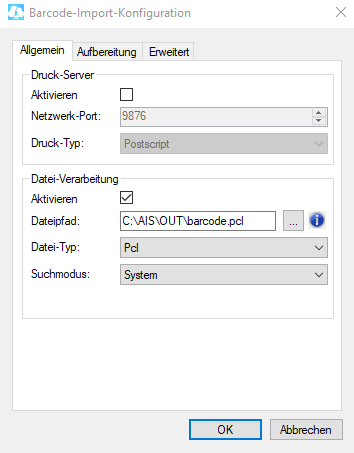
"Richten Sie nun einen virtuellen Drucker für die Barcode Import-Schnittstelle ein. Anleitungen dazu finden Sie unter Barcode Import-Schnittstelle.
Kommen wir nun zu den Einstellungen in M1 pro:
Als Erstes wird eine Schaltfläche für das Muster 10 Formular angelegt.
Dazu klicken Sie bitte auf die Schaltfläche mit der Bezeichnung "I" (unten Links).

Nun öffnet sich die Konfiguration der Sprungleiste. Hier Suchen Sie das Formular "Überweisung Labor (1/12)" heraus und klicken anschließend auf die Schaltfläche mit dem Pfeil nach rechts.
Mit einem Klick in die Beschriftung (FLU), kann die Schaltflächen Beschriftung geändert werden. In unserem Fall schreiben wir "labGate" hinein.
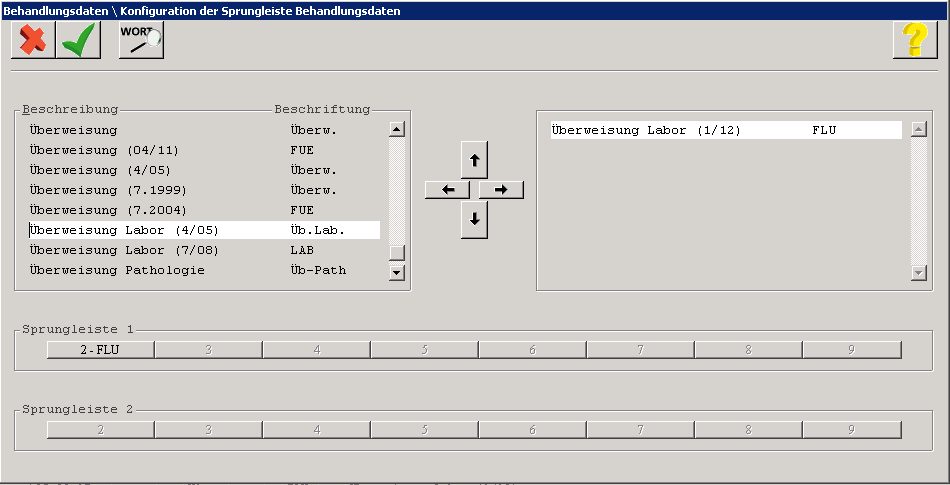
Als Letztes wird dem Formular "Überweisung Labor (1/12)" dem Drucker "labGate Import" zugeordnet.
Dazu gehen Sie zurück in das Hauptmenü von M1. Dort klicken Sie auf "3. Praxisdaten" und anschließend auf "Systemkonfiguration". Es öffnen sich die "Systemeinstellungen".
In den Systemeinstellungen klicken Sie unten auf "Weitere Einstellungen".
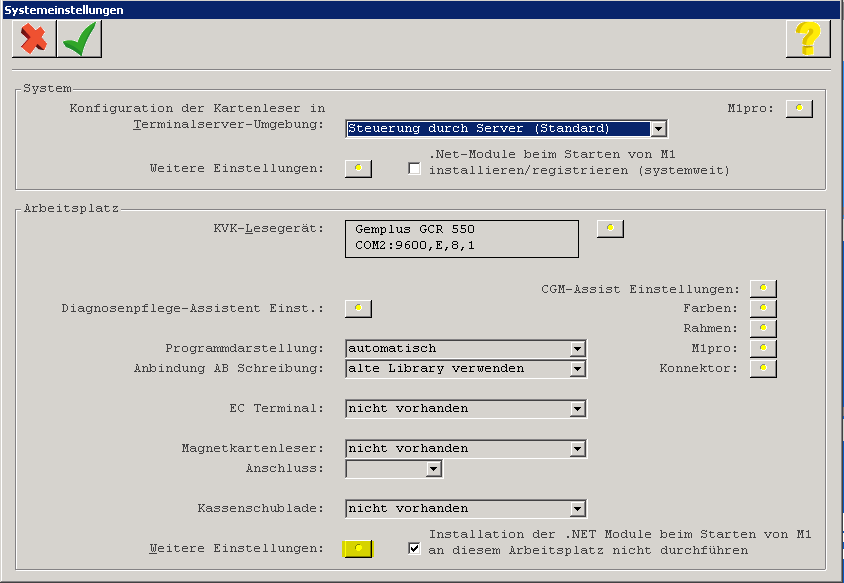
Es öffnen sich die "Weiteren Arbeitsplatzeinstellungen". Hier wählen Sie den Punkt "Arbeitsplatz-Einstellungen" und bestätigen dies mit dem grünen Haken.
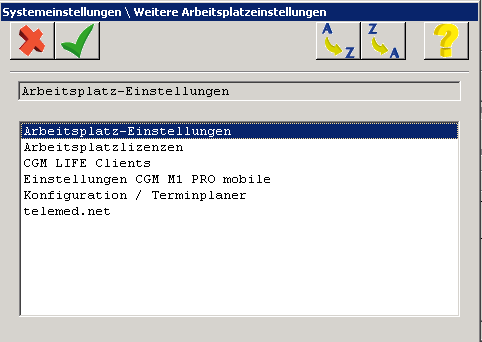
Nun öffnet sich das Fenster "Arbeitsplatz-Einstellungen für Arbeitsplatz". Bitte wählen Sie den ersten Punkt "Drucker/Formulare" aus.
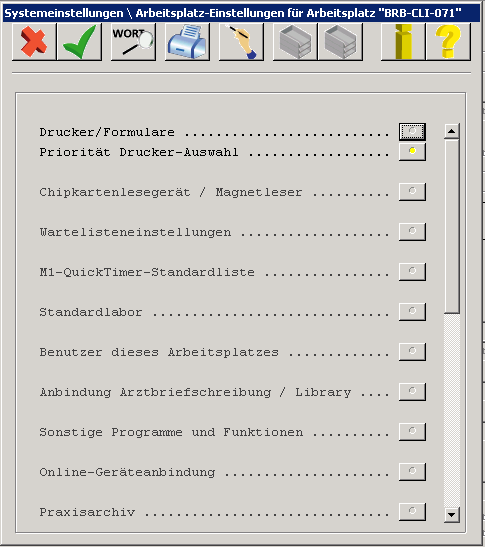
Es öffnet sich das Fenster "Konfiguration Formulardruck Arbeitsplatz" und suchen das Formular "Überweisung Labor (1/12)". Sie können das Formular auch über das Lupen-Symbol suchen.
Unter dem Druckerauswahlmenü wählen Sie bitte im Dropdown-Menü den angelegten Drucker "labGate Import". Bitte aktivieren Sie den BD Haken für den Blankodruck und bestätigen die Einstellungen mit dem grünen Haken.
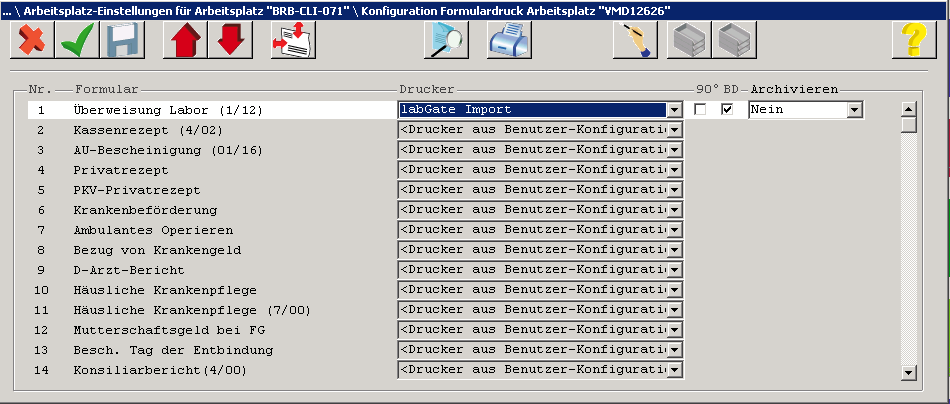
Nun öffnet sich erneut das Fenster "Arbeitsplatz-Einstellungen für Arbeitsplatz". Bitte wählen Sie nun den zweiten Punkt "Priorität Drucker-Auswahl" aus.
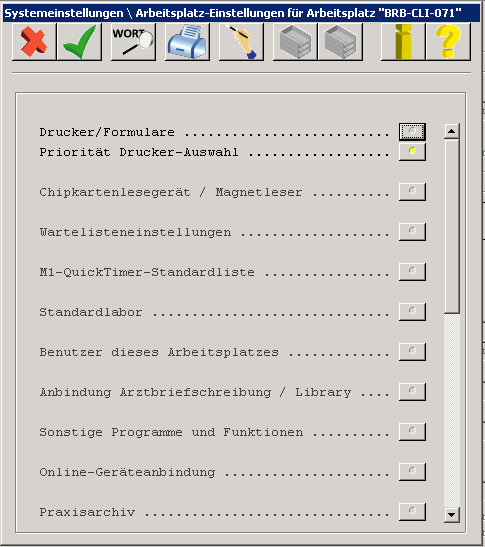
Im Fenster "Priorität Drucker-Auswahl" wählen Sie den Punkt "Arbeitsplatz" aus und bestätigen die Einstellung mit dem grünen Haken.