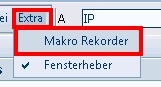Medistar - Befundauskunft via GDT + Batch Skript
Um ohne den Connector die labGate Befundauskunft aus Medistar heraus nutzen zu können, muss eine GDT Schnittstelle in Medistar konfiguriert und mit einem Batch Skript verbunden werden.
Als Erstes wird das Batch Skript an einen lokalen Ort (wo jeder User Rechte hat, z. B. unter C:\AIS) abgelegt.
Das Skript selber kann hier heruntergeladen werden.
Vor der Ausführung des Skriptes muss das benötigte Netzlaufwerk (userbezogen) eingerichtet werden.
Eine Anleitung zur Einrichtung eines userbezogenen Netzlaufwerkes gibt es hier.
@echo off & setlocal EnableDelayedExpansion
set patgdtDatei=C:\AIS\OUT\pat.gdt
set labgateWebsite=https://demo.labgate.net
for /f "delims=*" %%i in ('findstr /r . "%patgdtDatei%"') do (
set zeile=%%i
set feldkennung=!zeile:~3,4!
set inhalt=!zeile:~7!
if /i "!feldkennung!" EQU "3101" set nachname=!inhalt!
if /i "!feldkennung!" EQU "3102" set vorname=!inhalt!
if /i "!feldkennung!" EQU "3103" set geburtsdatum=!inhalt!
)
set geburtsdatum=%geburtsdatum:~,2%.%geburtsdatum:~2,2%.%geburtsdatum:~4,4%
set nachname=%nachname: =+%
set vorname=%vorname: =+%
del /f /q "%patgdtDatei%"
set weblink=%labgateWebsite%/Order/ListOpen?query=%nachname%"%%2C+"%vorname%"+"%geburtsdatum%
start "" %weblink%
Nachdem das Netzlaufwerk verbunden und das Batch File abgelegt worden ist, wird ein Medistar Makro-Button auf der rechten Seite erstellt, um den späteren Aufruf aus der Akte mit einem Klick durchführen zu können.
Die Erzeugung des Buttons erfolgt über einen Rechtsklick auf die Makroleiste und Auswahl der Option "Tafel bearbeiten".
Nach Auswahl einer freien Button-Fläche und wird der Button über einen Rechtsklick und der Option "Knopf erzeugen" erstellt.
Der Button Name kann frei gewählt werden. (In diesem Beispiel lautet dieser "Befundauskunft".)
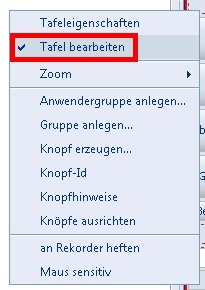
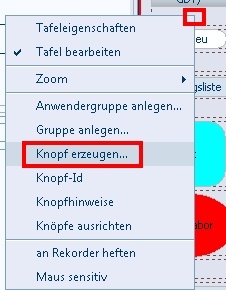
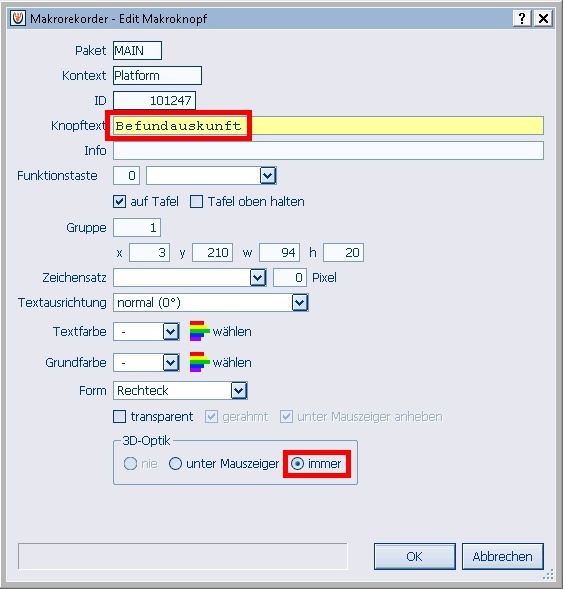
Als Nächstes wird über den Befehl "PSH" das System-Kommando "ga_gdt" aufgerufen.
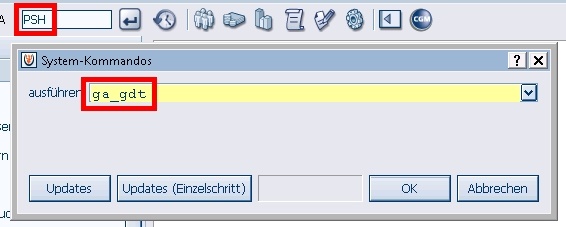
Unter "Anbindung GDT" wird mit einem Tastendruck auf "G" und Bestätigung der Auswahl mit Enter die Option "Installation Gerät" gestartet.

Mit F2 wird ein neuer GDT Eintrag erstellt.
Folgende Einträge (analog zum Bild rechts) müssen festgelegt werden.
Gerät -> Befundauskunft Exportdatei -> pat.gdt Verzeichnis -> C:\AIS\befundauskunft.bat
Mit Enter wird die Einrichtung der Grundeinstellung gespeichert.
Als Nächstes werden über F5 die Exportoptionen aufgerufen!
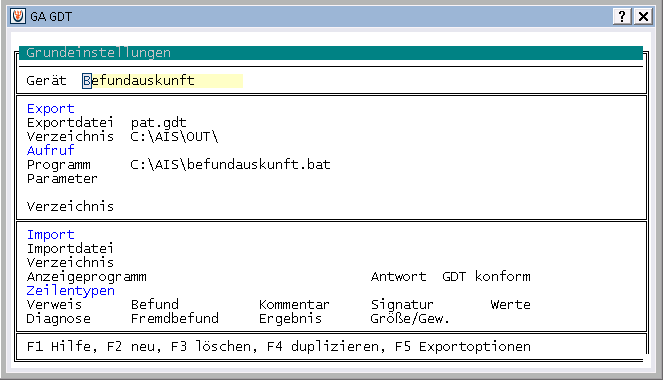
Auch hier wird mit F2 ein neuer Eintrag angelegt.
Folgende Einträge (analog zum Bild rechts) müssen festgelegt werden.
Gerät -> Befundauskunft Untersuchungsart -> ALLG00 ...
Mit Enter wird die Einrichtung der Exportoptionen gespeichert.
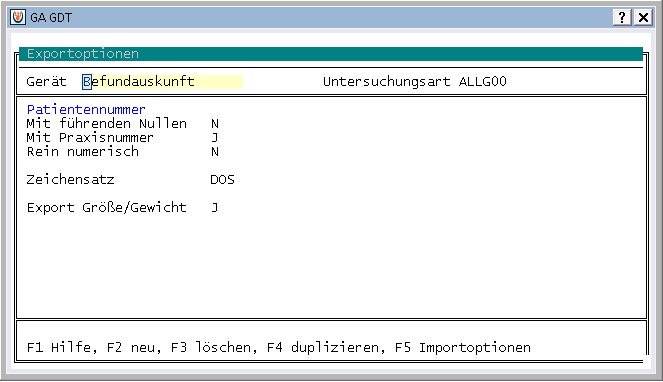
Um das GDT Formular auf einen freien Platz einrichten zu können, muss über den Befehl "PSH" gefolgt von dem Kommando "fasm" der Formular Assembler gestartet werden.

Jetzt muss die Formularnummer, gefolgt von dem Dateinamen der Quell-Datei eingegeben und "Formularcode einlesen" mit Enter bestätigt werden.
MSx.FM_GDT-S
Formularnummer -> ein freier Platz kann über den Befehl "FA" bestimmt werden x -> die Praxisnummer kann über den Befehl "IDN" herausgefunden werden
Nachdem Einlesen erscheint eine Meldung, ob das Einlesen funktioniert hat.


Um dem Button eine Funktion hinzuzufügen, muss über einen Rechtsklick und der Option "Makro neu aufzeichnen" der Aufzeichnungsmodus gestartet werden.

Ohne zwischendurch andere Medistar Optionen aufzurufen, wird der GDT Export über das zugehörige Formular aufgerufen.
In diesem Beispiel liegt das GDT Formular auf Platz 24, daher "FA24".

Im GDT Formular muss nun nur noch die "Befundauskunft" ausgewählt und mit Enter bestätigt werden.

Nachdem der GDT Aufruf erfolgt ist, wird mit einem Rechtsklick auf die Makroleiste und Auswahl der Option "Makro speichern" alle bis dahin durchgeführten Medistar Aktionen in diesem Button (Makro) gespeichert.
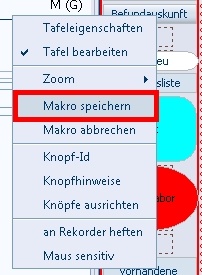
Es wurden nun alle Einstellungen an der Makroleiste vorgenommen.
Um den Vorgang abschließen zu können, muss der Tafelbearbeitungsmodus mit einem Rechtsklick auf die Makrotafel und Auswahl der Option "Tafel bearbeiten" beendet werden.
Der Haken davor sollte nach dem Klick verschwinden.
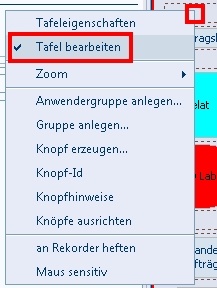
Um die Änderungen an der Makrotafel für alle Medistar Sitzungen zur Verfügung stellen zu können, müssen diese gespeichert und gesichert werden.
Dazu wird aktiviert man unter "Extra" den "Makro Rekorder".
In der Makrotafel erscheint oben ein Menü.
Als Erstes wird die Makrotafel über "Datei" und "Speichern" gespeichert. Als Zweites werden die Einstellungen für den aktuellen Task über "Datei" und "Einstellungen sichern" gesichert.
Die anderen Tasks bekommen diese Einstellungen nun auch, nachdem diese einmal neu gestartet worden sind.