Doc Cirrus (LDT) - MacOS
Diese Version bezieht sich auf die labGate #iConnect Version 23.13.00
Anleitung zur Installation von labGate #connect unter labGate #connect - Installation
Ordnerstruktur anlegen
Gehen Sie zunächst auf das Userbezogene Ordner.
Diesen finden Sie unter:
- Macintosh HD
- Benutzer
- Userbezogener Ordner (Haus-Symbol)
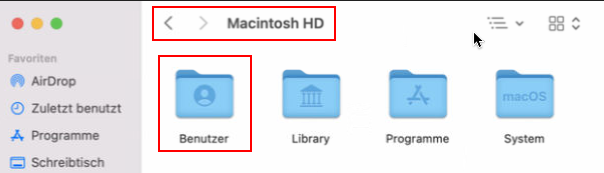
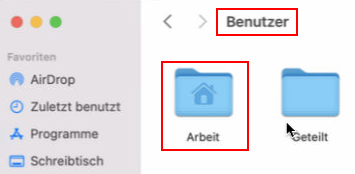
Legen Sie hier die Ordnerstruktur AIS ab mit den Unterordnern:
- OUT
- IN
- ERROR
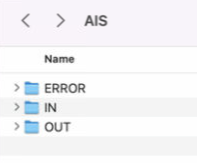
Konfiguration labGate
ACHTUNG: Ab MacOS Ventura sind die Pfade anders zu konfigurieren! Diese wurden im jeweiligen Abschnitt eingefügt!
Zur Übertragung der Auftragsdaten per LDT muss die Import-Methode entsprechend gewählt werden.
Öffnen Sie hierzu die Einstellungen, wechseln Sie zum Reiter "Module" und wählen Sie im Bereich "Import" die Option "LDT". Anschließend klicken Sie "Konfigurieren".
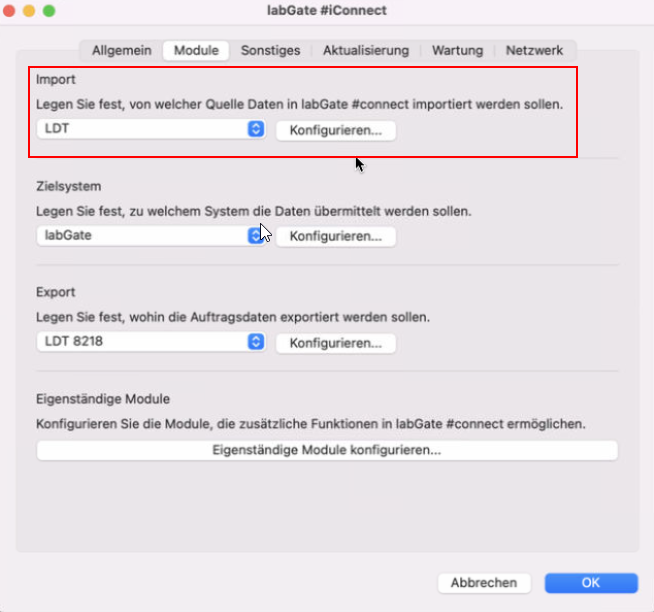
Geben Sie die Daten wie folgt ein:
Import-Typ: Datei
Import-Datei: %HOME%/AIS/OUT/pat.ldt
(ab MacOS Ventura: /Users/Benutzername/AIS/OUT/pat.ldt)
Encoding: (Erkennen nach LDT-Angabe)
Fehlerbehebungsart: Import-Datei verschieben
Ziel-Verzeichnisse: %HOME%/AIS/ERROR
OPTIONAL:
Für den Fall, dass eine LDT-Datei nicht korrekt verarbeitet werden kann, bestehen zwei Möglichkeiten mit dieser umzugehen.
Löschen: Die Datei wird praktisch ignoriert und gelöscht. Weitere Aktionen werden nicht unternommen
Verschieben: Die Datei wird ebenfalls ignoriert, jedoch in einen festzulegenden Ordner verschoben. So kann sie anschließend ausgewertet werden, um festzustellen, weshalb die Verarbeitung nicht erfolgen konnte.
Sollten Sie sich für Variante "Verschieben" entscheiden, muss ein "Ziel-Verzeichnis" gewählt werden, in welches die fehlerhafte Datei verschoben werden soll.
Es empfiehlt sich hier, den unter Punkt 1. definierten Ordner "ERROR" zu verwenden.
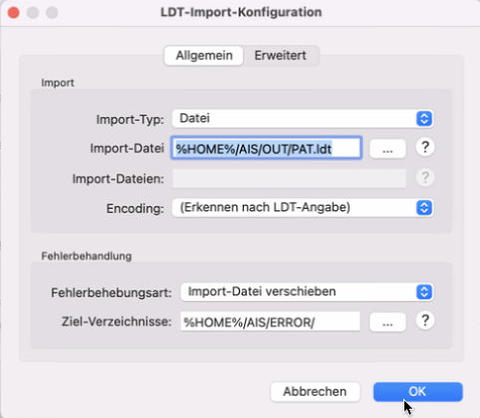
Nun kommen wir zu den Export Einstellungen.
Öffnen Sie hierzu die Einstellungen, wechseln Sie zum Reiter "Module" und wählen Sie im Bereich "Export" die Option "LDT 8218". Anschließend klicken Sie "Konfigurieren".
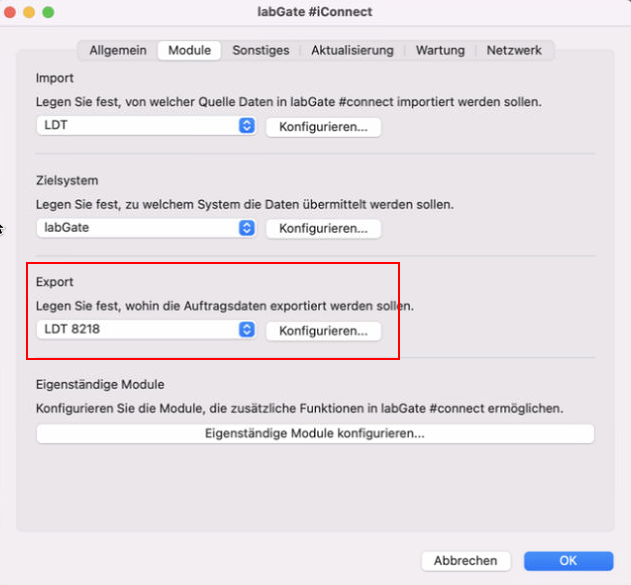
Geben Sie die Daten wie folgt ein:
Ausgabe-Verzeichnis: %HOME%/AIS/IN
(ab MacOS Ventura: /Users/Benutzername/AIS/IN)
Dateiname: auftrag{nr}.ldt
Zeichensatz: ISO-8859-15
Rückschreibung: eine Datei pro Auftrag
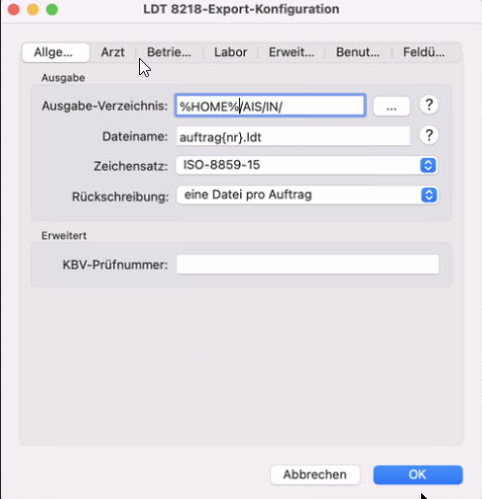
Konfiguration Doc Cirrus
Als Erstes passen Sie hier die Ansicht der Akteneinträge für Laborscheine an.
Dazu öffnen Sie:
"Verwaltung" -> "inCase" -> "Akteneinträge"
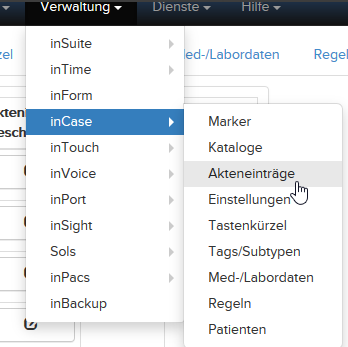
Nun suchen Sie bitte den "Laborschein" heraus und klicken auf die Schaltfläche zum konfigurieren der "Akteninhalt Beschreibung".
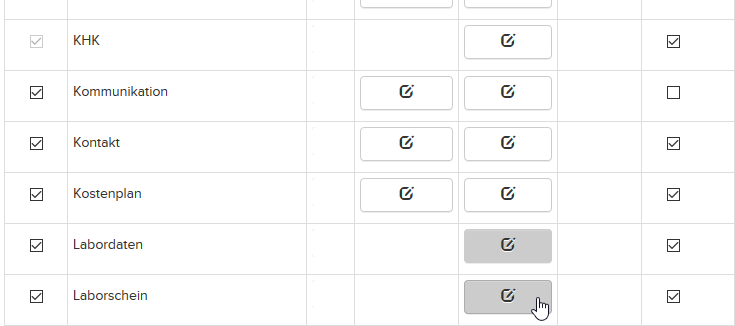
Tragen Sie bitte in das Feld Links ein:
Labor-Auftrag: ({{activity.labRequestId}}):
{{activity.auftrag}}
Anschließend bitte auf "Weiter" klicken und rechts unten auf "Speichern"
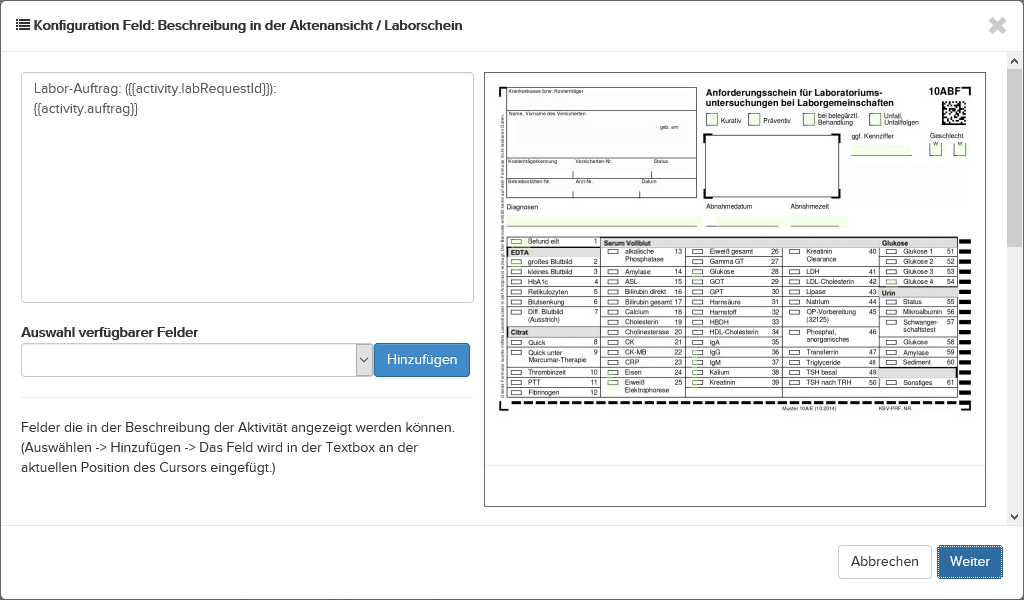
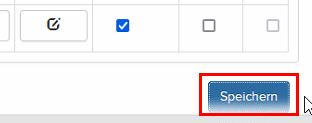
Installation DC Device Server
Auf jedem Arbeitsplatz, an dem labGate verwendet werden soll, muss der DC Device Server installiert werden.
Falls das noch nicht der Fall sein sollte (viele andere Anbindungen nutzen diesen, beispielsweise Kartenleser), ist die Einrichtung zuerst vorzunehmen.
Die Einrichtung und entsprechende Anleitung dazu finden Sie unter
"Verwaltung" -> "inPort" -> "Geräte"
Hier wählen Sie für das entsprechende Betriebssystem den DC_Device_Server aus
Der DC Device Server muss bei jedem Start automatisch ausgeführt werden.
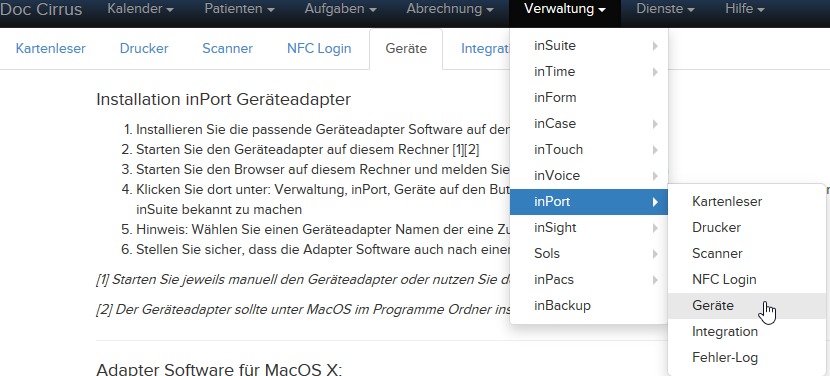
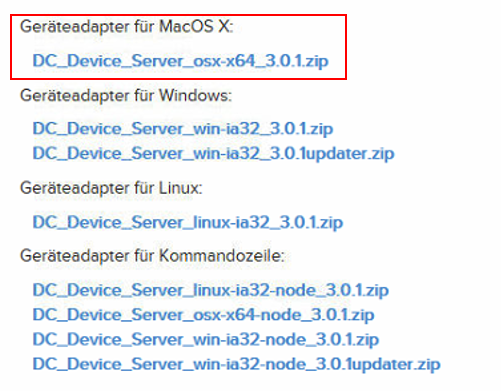
Sobald der DC Device Server installiert wurde, muss der Arbeitsplatz registriert werden, in dem man, wie auf der Abbildung markiert, auf Verbindung registrieren klickt
Danach ist es erforderlich, den Namen des Arbeitsplatzes einzugeben.
Nachdem die Registrierung abgeschlossen wurde, sieht man nun den Arbeitsplatz und die IP Adresse. Wenn die IP-Adresse blau hinterlegt ist, bedeutet es, dass die Verbindung aktiv ist.
Lokale Installation
Bitte beachten Sie, dass man bei einer lokalen Installation, jeden Arbeitsplatz einzeln registrieren muss
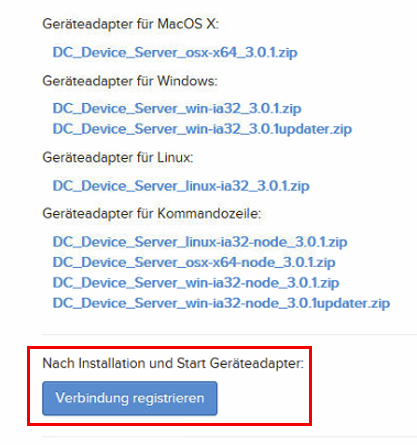
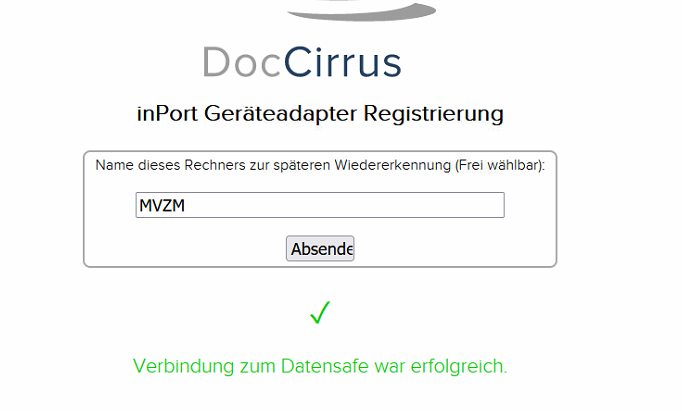
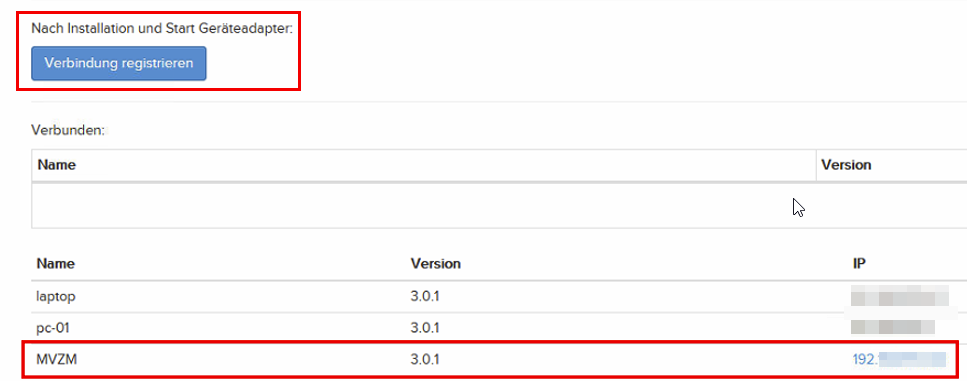
Integration DocCirrus
Einstellungen für den Export
Dazu öffnen Sie bitte
"Verwaltung" -> "inPort" -> "Integration"
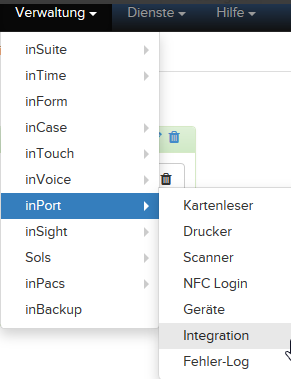
Um einen neuen Workflow anzulegen, klicken Sie auf "Hinzufügen".
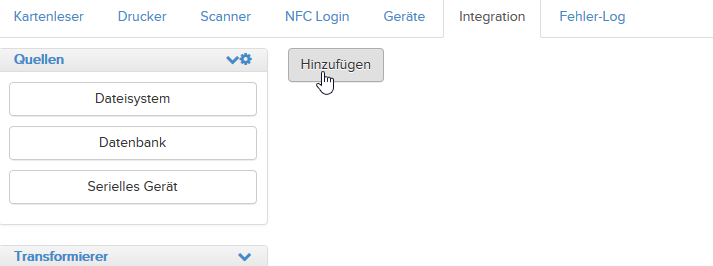
Im nun sich öffnenden Menü geben Sie bitte einen aussagekräftigen Titel an, z.B.
"labGate Laborauftrag".
Als Typ wählen Sie bitte "LDT".
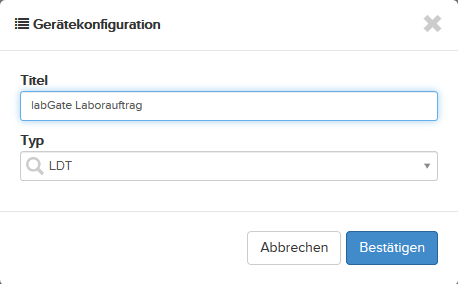
Jetzt fügen Sie in Ihren Workflow die folgenden 3 Elemente aus der linken Seite durch Anklicken hinzu:
"Datenbank" (Quellen)
"LDT-Export" (Transformierer)
"Dateisystem" (Ziele)
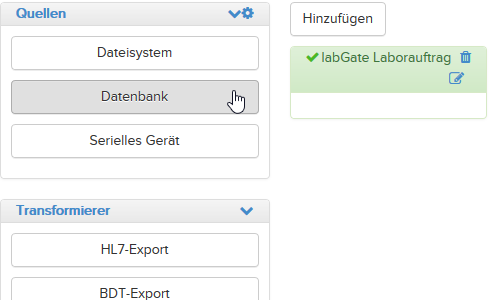
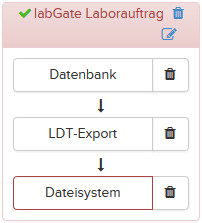
Unter Datenbank ist folgendes einzutragen:
Datenmodell: patient
Verfahren: getPopulatedPatient
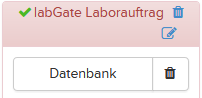
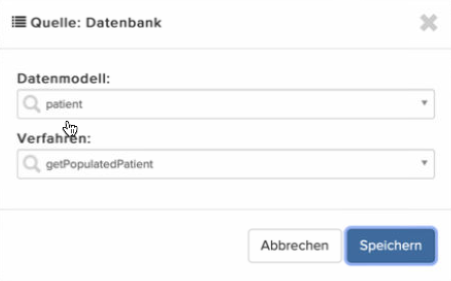
Unter LDT-Export, sind die Einstellungen wie in der Abbildung zu sehen vorzunehmen:
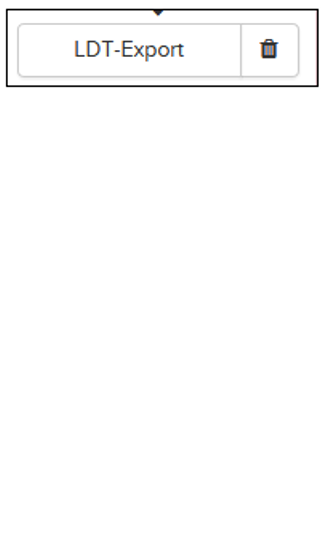
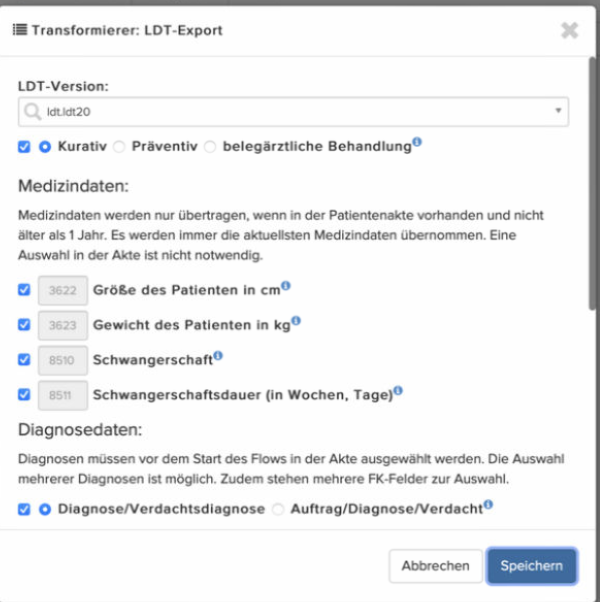

Anschließend klicken Sie auf dem Workflow Dateisystem und nehmen, die Einstellungen wie folgt vor:
Typ: Geräteadapter
Geräteadapter: Dummy/Lokal (dann muss nicht jeder Arbeitsplatz einzeln eingerichtet werden)
Pfad: ~/AIS/OUT/PAT.ldt
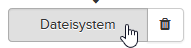
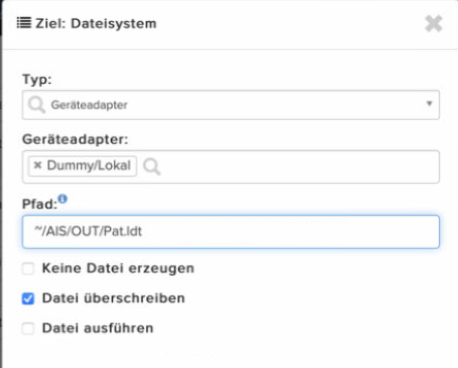
Einstellungen für den Rückimport
Für den Rückimport brauchen Sie einen eigenen Workflow.
Um einen neuen Workflow anzulegen, klicken Sie auf "Hinzufügen".
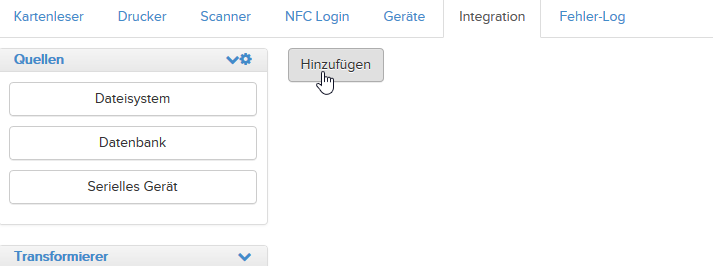
Im nun sich öffnenden Menü geben Sie bitte einen aussagekräftigen Titel an, wie z.B.
"labGate Rückimport".
Als Typ wählen Sie bitte "LDT"
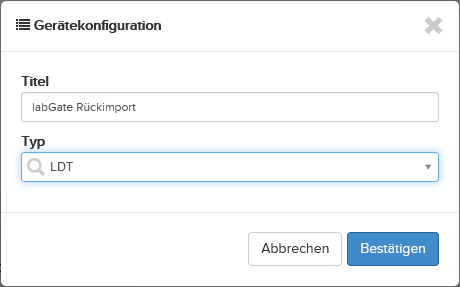
Jetzt fügen Sie in Ihren Workflow die folgenden 2 Elemente aus der linken Seite durch Anklicken hinzu:
"Dateisystem" (Quellen)
"LDT-Import L-Buch" (Transformierer)
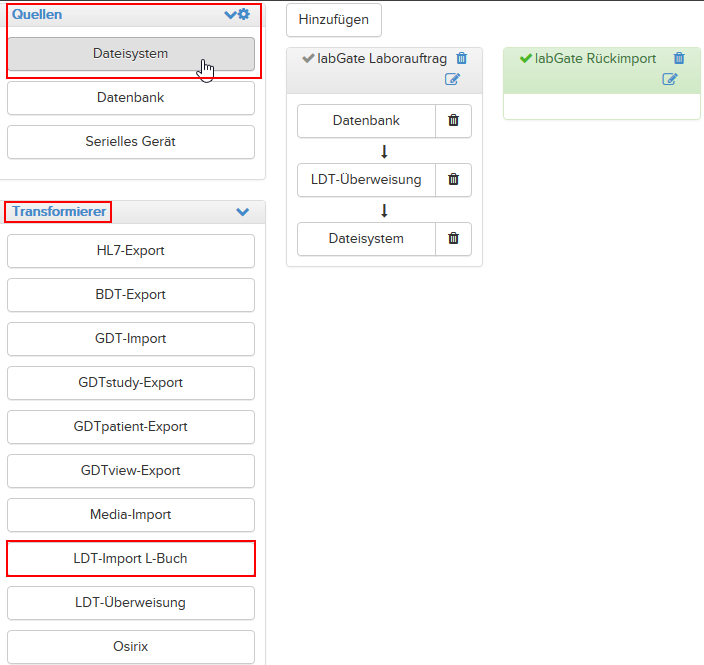
Auf "Dateisystem" nehmen Sie folgende Einstellungen vor:

Typ: Geräteadapter
Geräteadapter: Der jeweilige Arbeitsplatz (z. B. Sprechzimmer)
Pfad: ~/AIS/IN
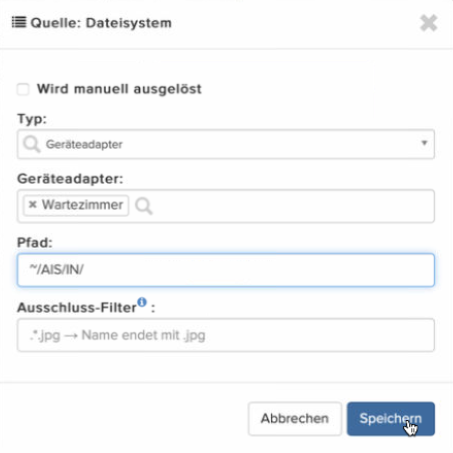
Anschließend klicken Sie auf "LDT-Import L-Buch" und nehmen folgende Einstellungen vor:
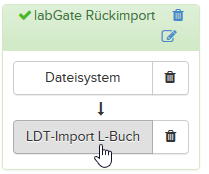
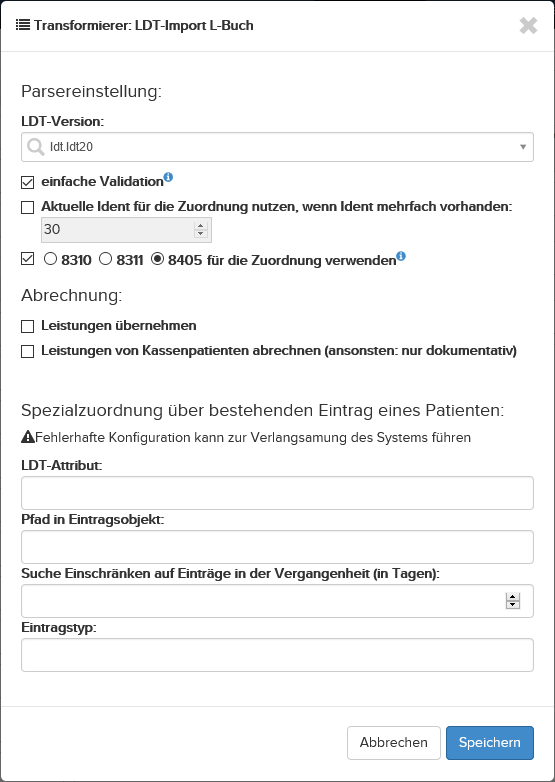
Abschließend nicht vergessen, Ihre Workflows zu speichern.
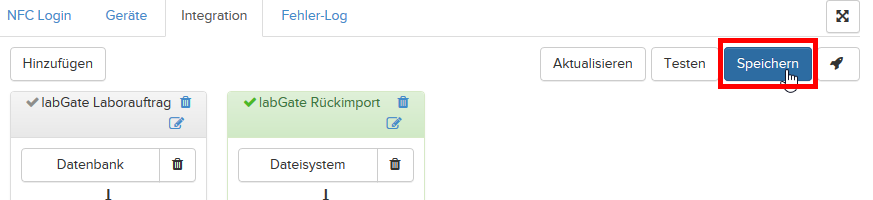
Anlegen eines Schnellstart Buttons
Diese Buttons sind userbezogen und müssen entsprechend bei jedem User angelegt werden!
Für den schnellen Export des Laborscheins kann ein Schnellstart-Botton angelegt werden, in dem Sie in der Patienten-Kartei über den Akteneinträgen auf das Zahnrädchen neben "Weitere ..." klicken.

Erzeugen Sie einen "Neuen Eintrag" und füllen diesen entsprechend der Angaben in der Abbildung aus.
Durch "Bestätigen" speichern Sie die Angaben.
Nun erscheint der eben erstellte Button über den Akteneinträgen. Durch einen Klick kann nun ein Laborauftrag exportiert werden.
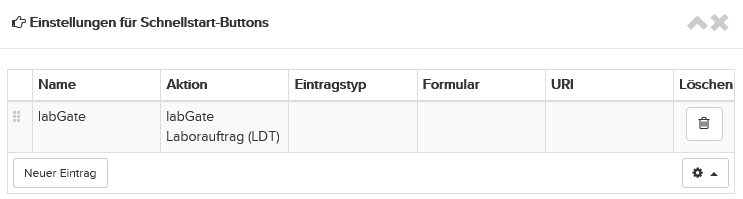
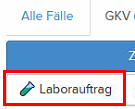
Auftragserstellung & Rückschrieb in Patientenakte
Für die Auftragserstellung klicken Sie in der Patientenkartei auf den Schnellstart-Button.
Alternativ können Sie auf "Weitere ..." und dann auf "Export" klicken.
Anschließend den "labGate Laborauftrag" wählen und Exportieren klicken.
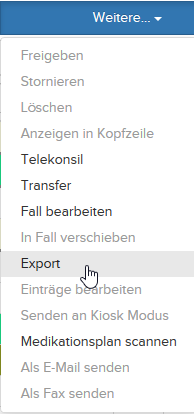
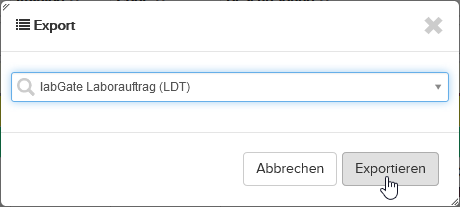
Nach der Auftragserstellung erfolgt der Rückschrieb in die Akte.
