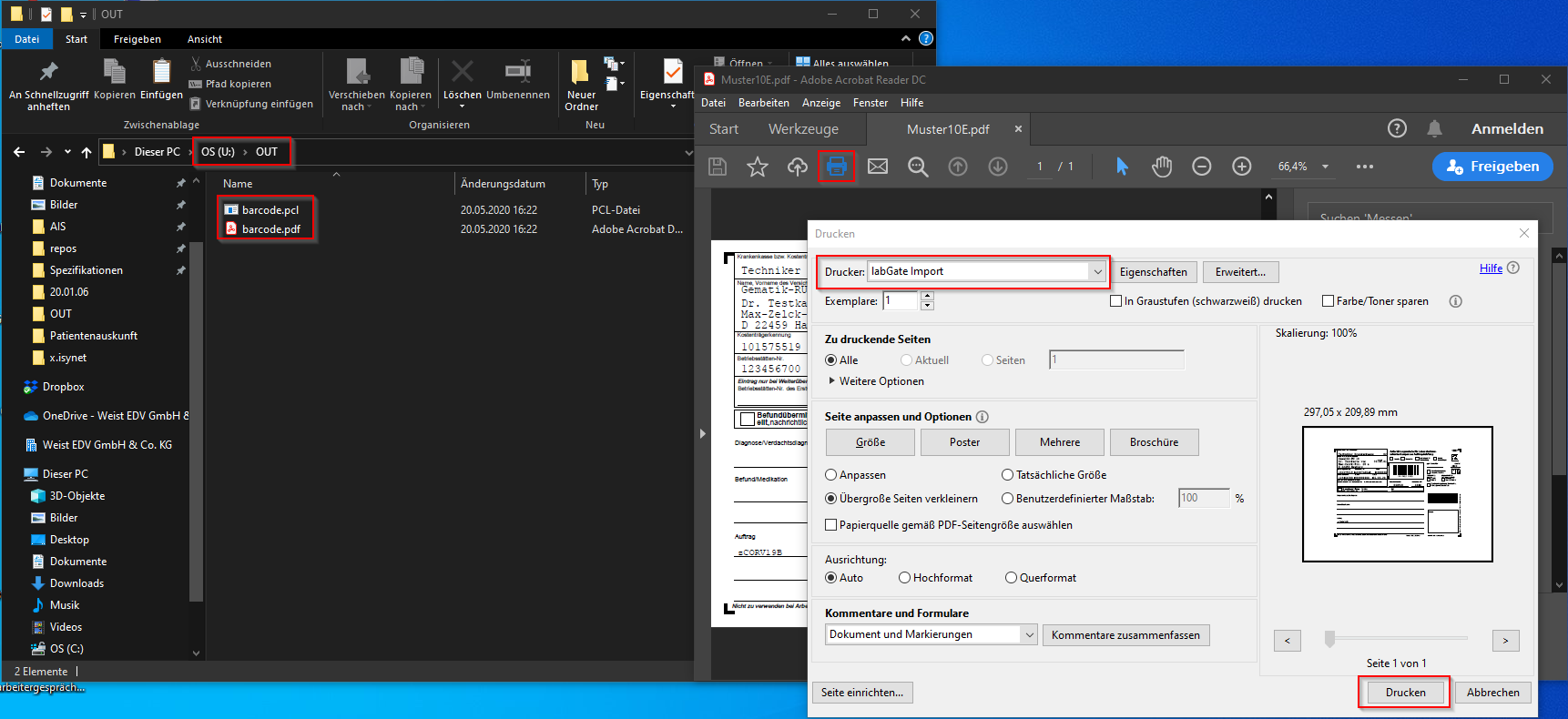Workaround: Umstellung auf PDF24 labGate Import Drucker
Unterschied zwischen Version 9 und 10 beachten!
Die Screenshots aus PDF24 wurden mit der Version 10.X erstellt!
PDF24 installieren und als Administrator starten

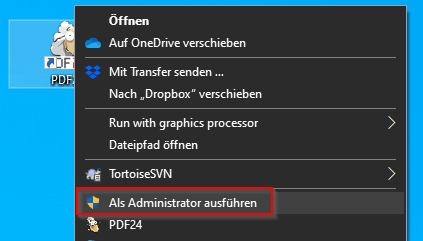
Einstellungen öffnen
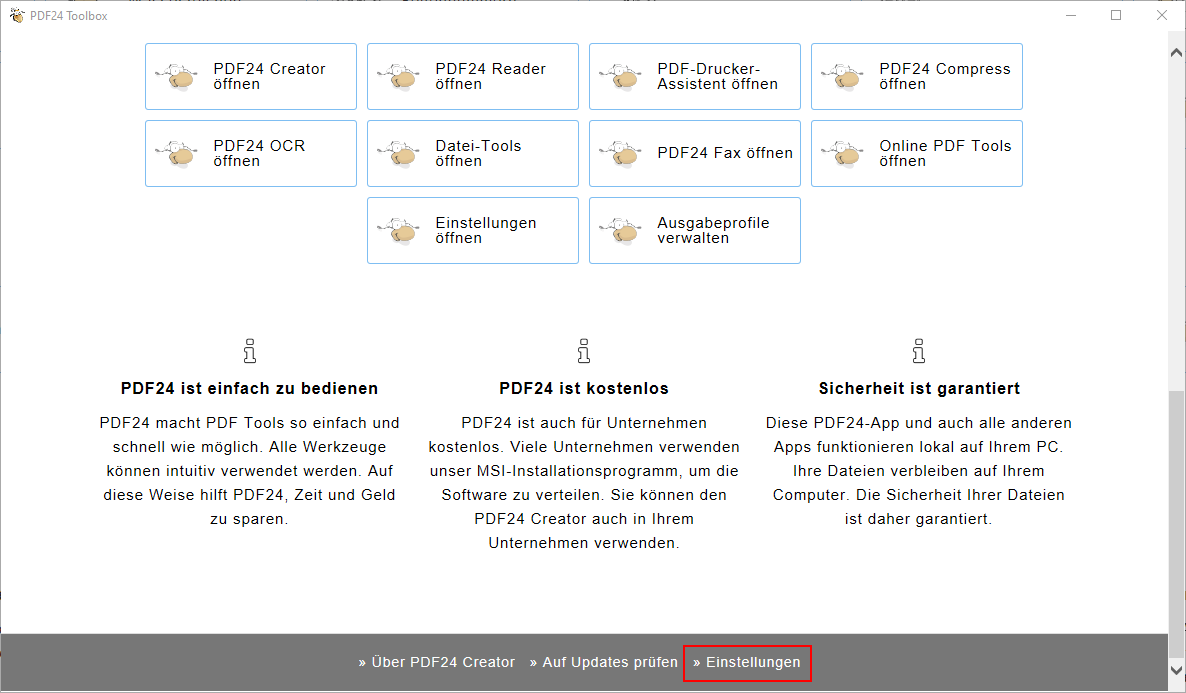
Neuen Drucker Dazu klicken Sie auf "Als Administrator ausführen", wählen anschließend noch einmal den "PDF Drucker" auf der linken Seite aus und klicken auf das Plus-Symbol (Plus).
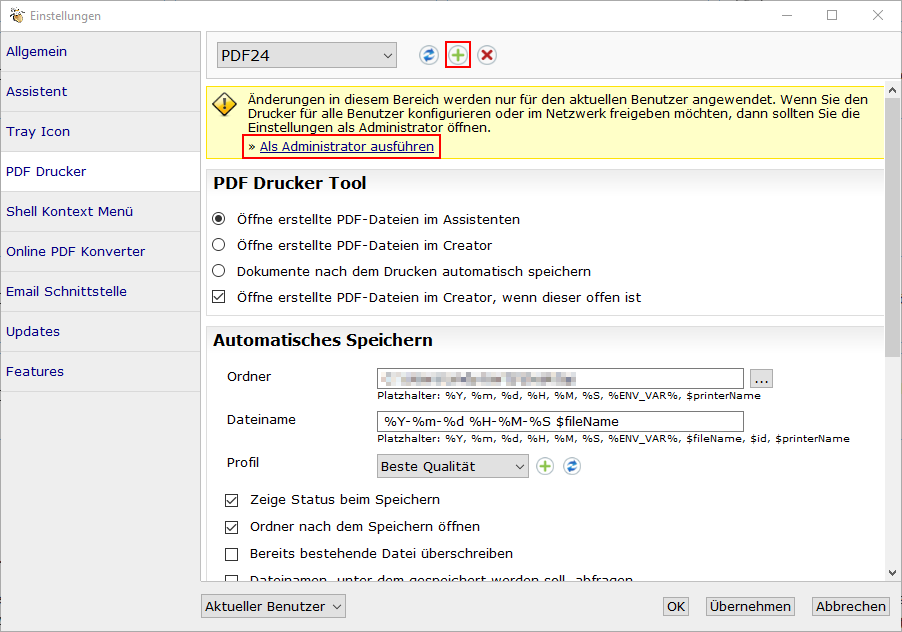
Den alten "labGate Import" Drucker, falls vorhanden löschen Name vergeben und installieren

Nun sollte in der Druckerverwaltung der labGate Import Drucker, sowie ein Pipe Eintrag zu finden sein.


Nach dem Installieren sollte der Drucker oben ausgewählt sein, wenn nicht bitte auswählen. Bitte die Einstellungen wie auf dem Bild anpassen, übernehmen und mit OK speichern. Bitte folgende Zeile (wie im Bild angedeutet) dort einfügen:
Bis Version 9.X
"C:\Program Files (x86)\PDF24\gs\bin\gswin32c.exe" -dNOPAUSE -q -dBATCH -sDEVICE=ljet4 -sOutputFile=U:\OUT\barcode.pcl U:\OUT\barcode.pdf
Ab Version 10.X
"C:\Program Files\PDF24\gs\bin\gswinc.exe" -dNOPAUSE -q -dBATCH -sDEVICE=ljet4 -sOutputFile=U:\OUT\barcode.pcl U:\OUT\barcode.pdf
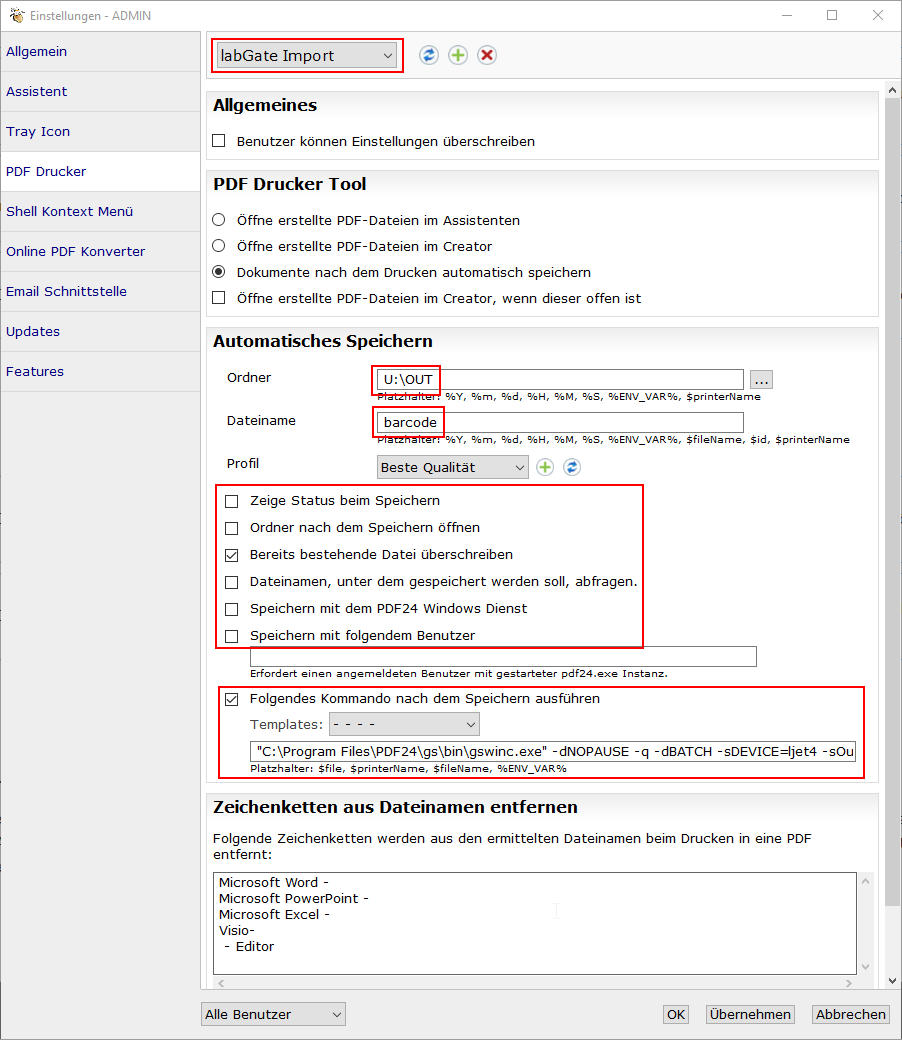
Das PDF24 Fenster kann nun geschlossen werden.
Beim Druck auf den neuen labGate Import Drucker wird eine PDF und eine PCL in das Ziel Verzeichnis abgelegt. Der labGate #connect greift sich die PCL Datei, nach der Erstellung, automatisch ab. Im Beispiel wurde hier ein Muster 10E auf den labGate Import gedruckt. Das Ergebnis ist links zu sehen.