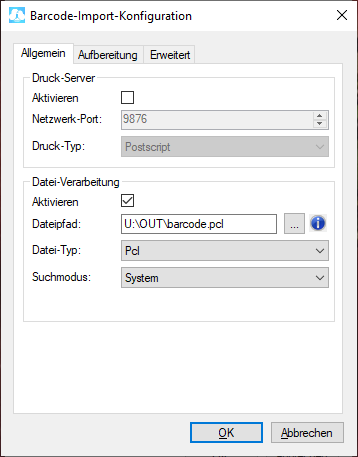Barcode Import-Schnittstelle
HP PCL6 PDF417 Import-Schnittstelle (bis Windows 7 / Server 2008 R2)
Diese Variante des Imports realisiert die Datenübertragung per virtuellem Barcodedruck. Hierzu wird ein virtueller Windows-Drucker eingerichtet, der die Druckdaten an einen Port sendet.
Dieser wird dann für den Auftragsscheindruck im AIS verwendet. Die an den Port gesendeten Druckdaten werden durch labGate #connect gelesen und ausgewertet.
Versionshinweis
- labGate #connect unterstützt die Version 07 des Muster 10 PDF417-Barcodes.
- labGate #connect unterstützt die Version 03 des Muster 10A PDF417-Barcodes.
Diese Barcode-Schnittestelle nur bis Windows 7 & Server 2008 R2 verwenden.
1. Einrichtung eines virtuellen Windows-Druckers
Führen Sie folgende Schritte aus, um einen virtuellen Drucker zu einzurichten:
Download der benötigten Treiber
In einem beliebigen Browser nach "hp universal printer driver" suchen oder hier die Website öffnen.
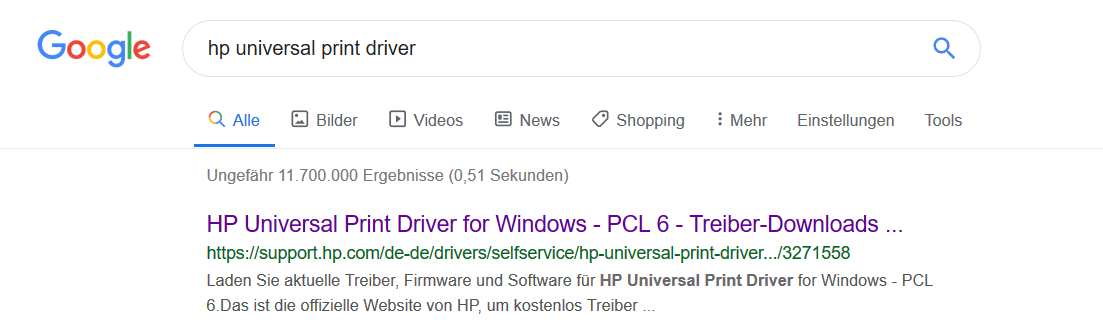
Unter "Treiber-Universal Druckertreiber" den "HP Universal Print Driver for Windows PCL6" herunterladen. Das Betriebssystem wird von der HP-Seite automatisch erkannt.
Sollten Sie für ein Treiber für 32-bit manuell herunterladen wollen, über "Ändern" entsprechend umstellen.
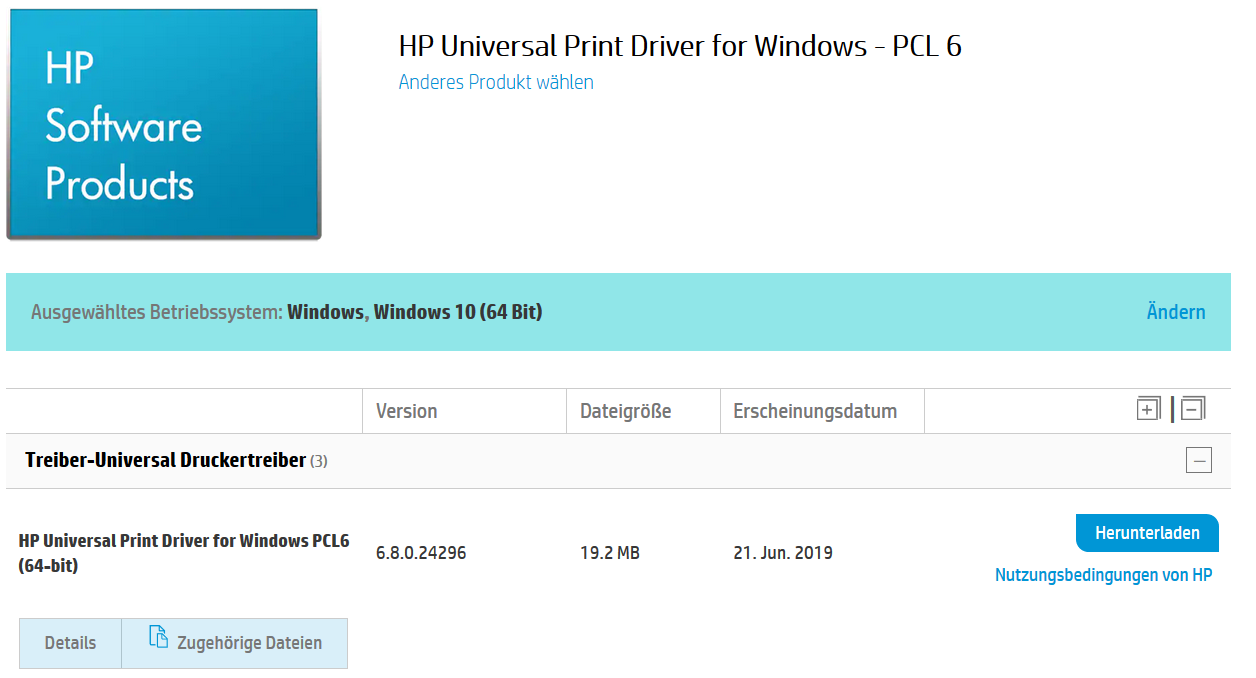
Sollte die AIS-Konfiguration eine "barcode.ps" verlangen, entsprechend den den "HP Universal Print Driver for Windows PostScript" herunterladen.

Führen Sie den heruntergeladenen Installer aus:
"Als Administrator ausführen" -> "Unzip" -> "Ja"

Bestätigen Sie ggf. mit "Ja" und entpacken Sie die Dateien mit "Unzip" in das angegebene Verzeichnis.
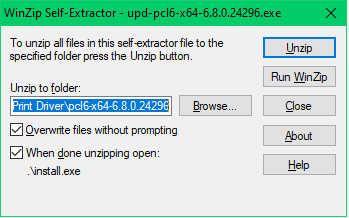
Starten Sie die Installation mit "Ja".
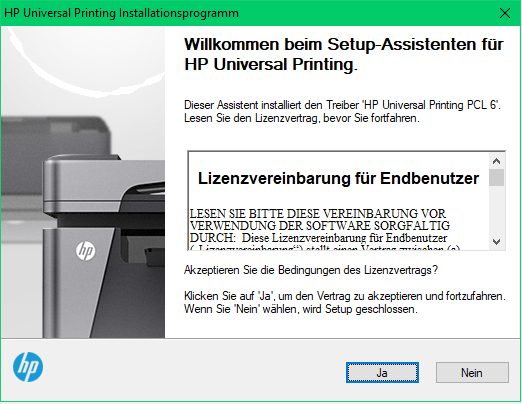
Im Installationsprogramm wählen Sie "Klassischer Modus" aus.
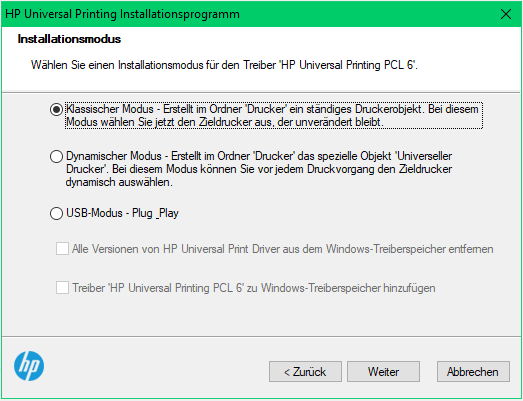
Im Fenster "Drucker hinzufügen" wählen Sie "Lokalen Drucker oder Netzwerkdrucker mit manuellen Einstellungen hinzufügen" aus.
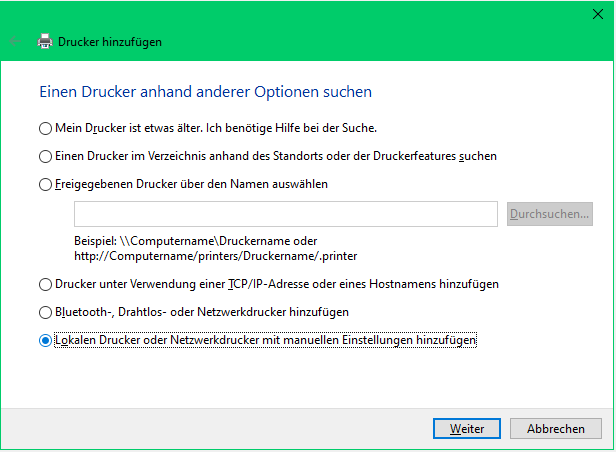
Danach aktivieren Sie die Option "Neuen Anschluss erstellen" und wählen "Local Port" als Anschlusstyp aus.
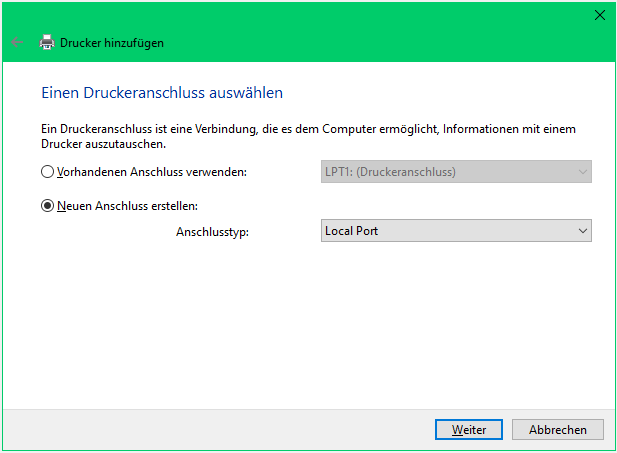
Nun geben Sie den kompletten Pfad + Dateinamen als Anschlussnamen an.
Beispiel: Hierbei wird eine Datei "barcode.pcl" in dem Ordner "U:\OUT\" verwendet.
Bei Installation des PS-Treibers wird als Datei "barcode.ps" angegeben.
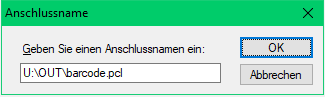
Bei der Treiberauswahl wählen Sie immer den Treiber aus, welche keine Versionsbezeichnung am Ende hat.
Sollten Sie die Installation des PS-Treibers gestartet haben, entsprechend den "HP Universal Printing PS" auswählen.
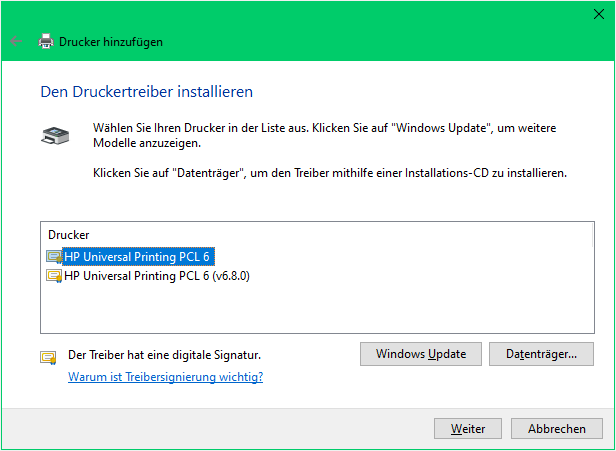
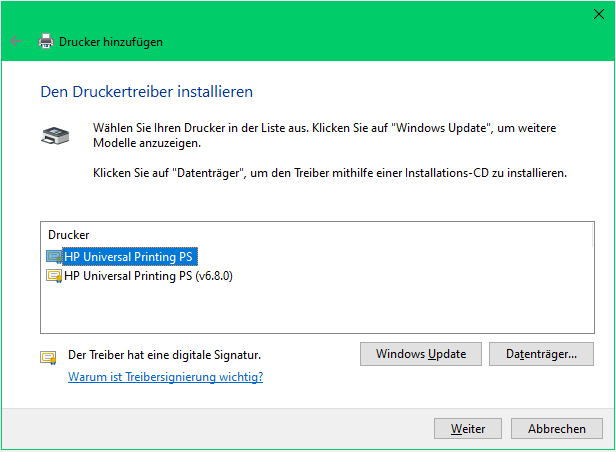
Um die Treiberinstallation abzuschließen, vergeben Sie anschließend den Druckernamen, zum Beispiel "labGate Import".
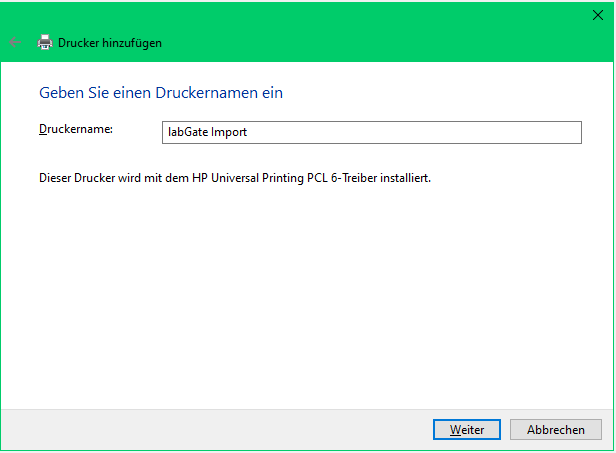
In der Druckerfreigabe "Drucker nicht freigeben" aktivieren.
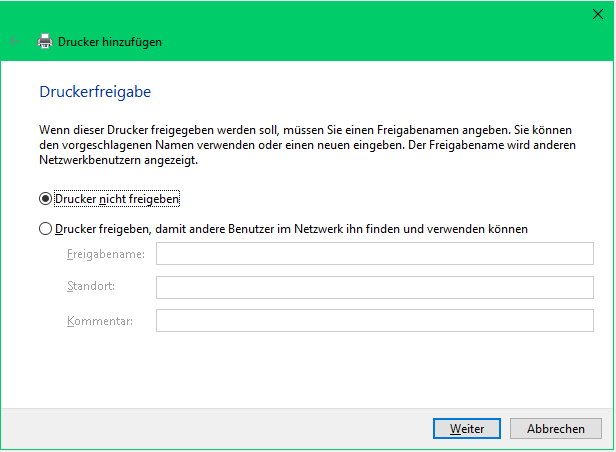
Die Option "Als Standarddrucker festlegen" muss deaktiviert sein.
Achtung
Selbst bei Deaktivierung der Funktion wird im Anschluss bei Bestätigung der Fertigstellung der Standarddrucker automatisch auf den labGate Import umgestellt! Bitte beachten Sie, welcher als Standarddrucker eingestellt ist und stellen Sie diesen nach "Fertig stellen" wieder um.
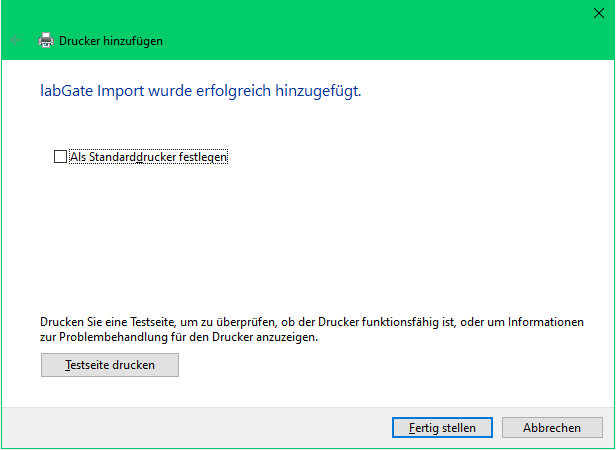
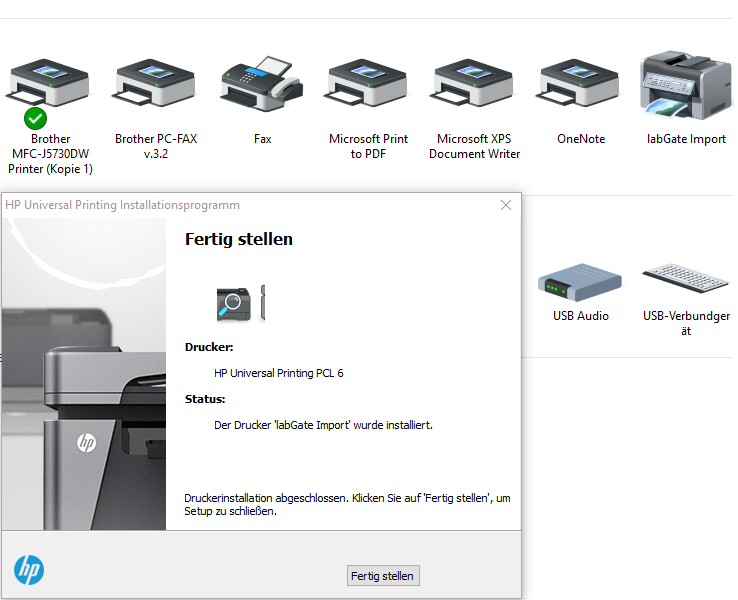
Zum Schluss muss nun noch in den "Druckereigenschaften" in "Erweitert" die Druckerspooler-Einstellungen entsprechend angepasst werden.
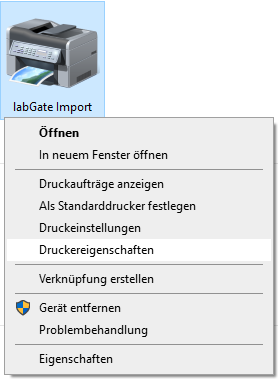
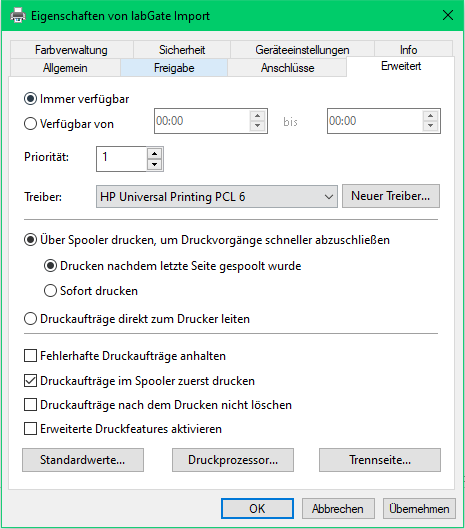
2. Konfiguration labGate #connect
Zur Übertragung der Auftragsdaten per Barcode muss die Importmethode entsprechend ausgewählt werden.
Auswahl der Import-Methode
Öffnen Sie über "Konfigurieren" die labGate #connect Einstellungen, wechseln Sie zum Reiter "Module" und wählen im Bereich "Import" die Option "Barcode".
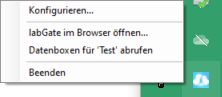
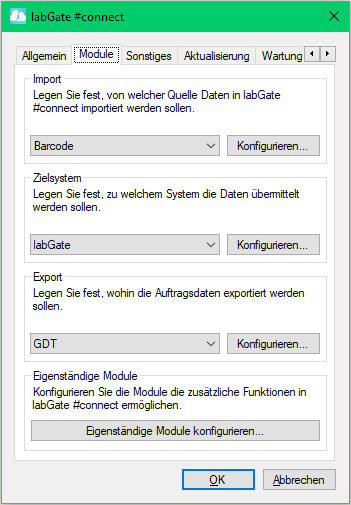
Klicken Sie anschließend auf "Konfigurieren", um die Barcodeeinstellungen für das Order Entry vorzunehmen, sodass die Druckdaten entsprechend Ihrer Konfiguration übertragen werden können.
Im Beispiel werden Standardwerte verwendet.
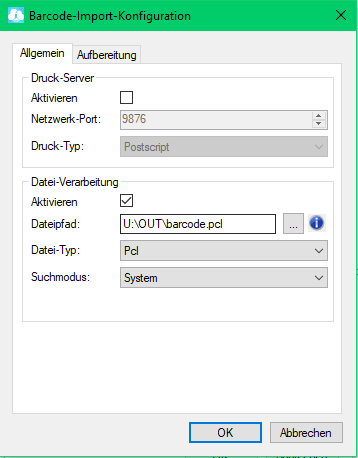
Microsoft PCL PDF417 Import-Schnittstelle (ab Windows 8 / Server 2012)
Diese Variante des Imports realisiert die Datenübertragung per virtuellem Barcodedruck. Hierzu wird ein virtueller Windows-Drucker eingerichtet, der die Druckdaten an einen Port sendet.
Dieser wird dann für den Auftragsscheindruck im AIS verwendet. Die an den Port gesendeten Druckdaten werden durch labGate #connect gelesen und ausgewertet.
Versionshinweis
- labGate #connect unterstützt die Version 07 des Muster 10 PDF417-Barcodes.
- labGate #connect unterstützt die Version 03 des Muster 10A PDF417-Barcodes.
Diese Barcode-Schnittestelle ab Windows 8 & Server 2012 verwenden.
1. Einrichtung eines virtuellen Windows-Druckers
Nur bei Terminalserver!
Vor der Installation sollte das Batch File "labGate_logon.bat" als Admin ausgeführt werden. Das Batch File kann hier heruntergeladen werden.
Führen Sie folgende Schritte aus, um einen virtuellen Drucker zu einzurichten:
Rufen Sie die Druckerverwaltung auf, in dem Sie z.B. im Windows-Suchbereich danach suchen.
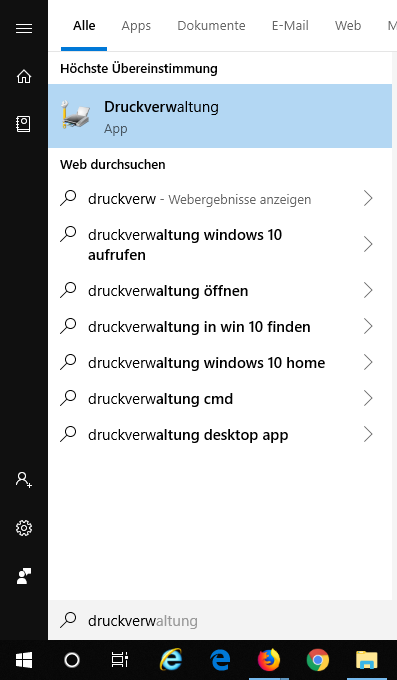
In der Druckerverwaltung wählen Sie unter "Aktion" den Punkt "Drucker hinzufügen" aus.
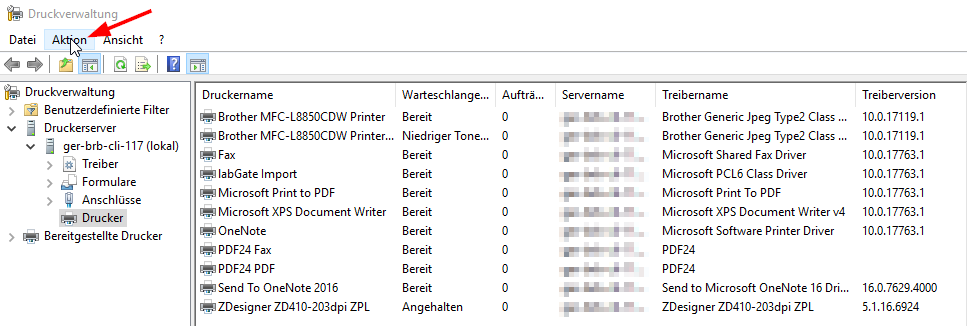
Wählen Sie nun "Neuen Anschluss erstellen und einen neuen Drucker hinzufügen" und "Local Port" aus.
Nun geben Sie den kompletten Pfad + Dateinamen als Anschlussnamen an.
Im Beispiel wird eine Datei "barcode.pcl" in dem Ordner "U:\OUT\" verwendet.
U:\OUT\barcode.pcl nur bei Terminalservern verwenden, sonst auf C:\AIS\OUT\barcode.pcl
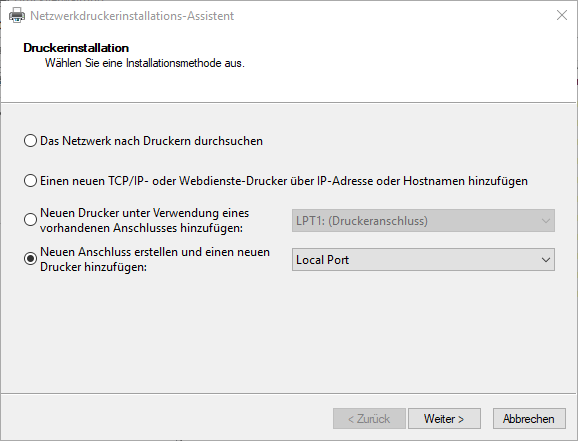
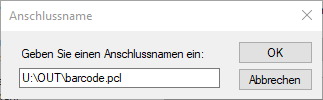
Wählen Sie nun "Einen neuen Treiber installieren".
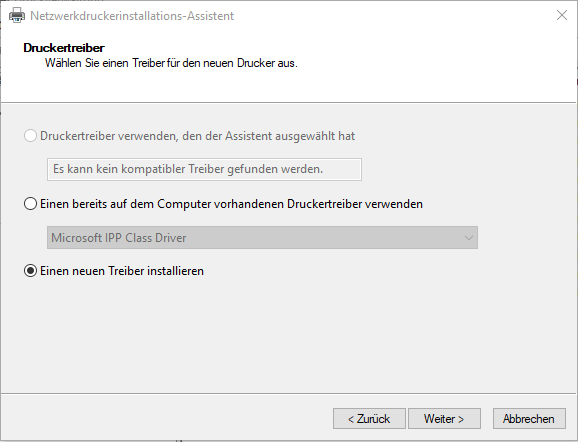
Wählen Sie den Microsoft-Treiber PCL6 Class Driver aus wie im Screenshot abgebildet und klicken danach auf weiter.
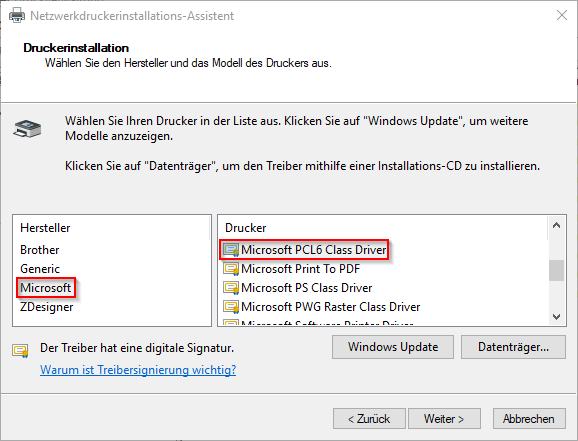
Benennen Sie den Drucker labGate Import und stellen Sie die Installation fertig.
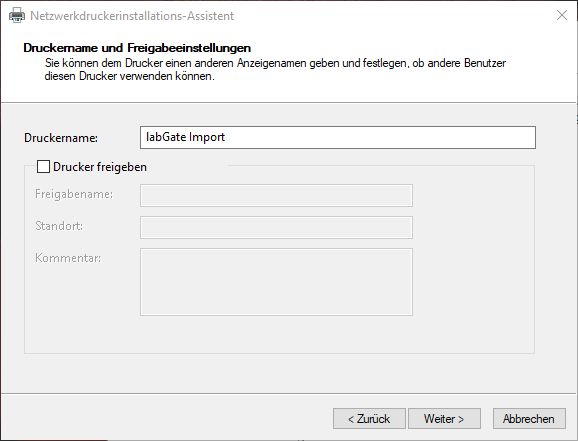
Anschließend wählen Sie per Rechtsklick auf den Drucker den Menüpunkt "Eigenschaften" aus und passen im Reiter "Erweitert" die Druckerspooler-Einstellungen wie im Screenshot abgebildet an.
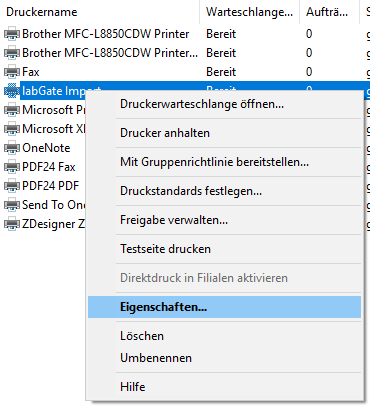
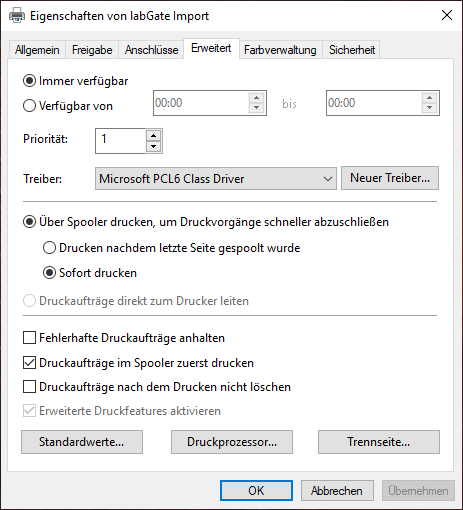
2. Konfiguration labGate #connect
Zur Übertragung der Auftragsdaten per Barcode muss die Importmethode entsprechend ausgewählt werden.
Voraussetzung zur Konfiguration ist, dass labGate #connect installiert ist und gestartet wurde.
Die Anleitung zur Installation von labGate #connect finden Sie unter labGate #connect - Installation.
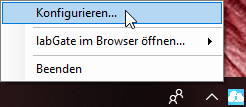
Öffnen Sie per Rechtsklick auf das labGate #connect Symbol "Konfigurieren" aus. Wechseln Sie zum Reiter "Module" und wählen im Bereich "Import" die Option "Barcode".
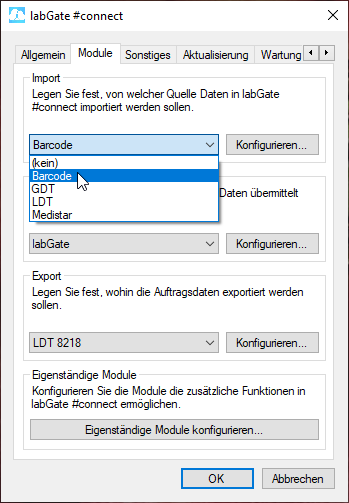
Klicken Sie anschließend auf "Konfigurieren", um die Barcodeeinstellungen für das Order Entry vorzunehmen, sodass die Druckdaten entsprechend Ihrer Konfiguration übertragen werden können.
Im Beispiel wird als Standardwert die Datei "barcode.pcl" in dem Ordner "U:\OUT\" verwendet.