Installation und Konfiguration des labGate Print Service
Voraussetzung: Windows 10 / Server 2016 mit .Net Framework 4.5.2
Läuft auch unter Windows 8 oder Server 2012, jedoch nicht immer.
Um unabhängig von User-/Client-bezogenen Accounts und Systemumgebungen einheitliche Ordnerstrukturen erstellen und nutzen zu können, wird ein Netzlaufwerk empfohlen.
Das benötigte "labGate_logon.bat" Skript können Sie HIER herunter laden.
Das Batch Skript legt beim ersten Start (pro User) die benötigten Ordnerstrukturen an und erstellt das Netzlaufwerk.
Download des Print Service Installer von der ViREQ Homepage
https://www.vireq.com/produkte/labgate/labgate-connect/download/
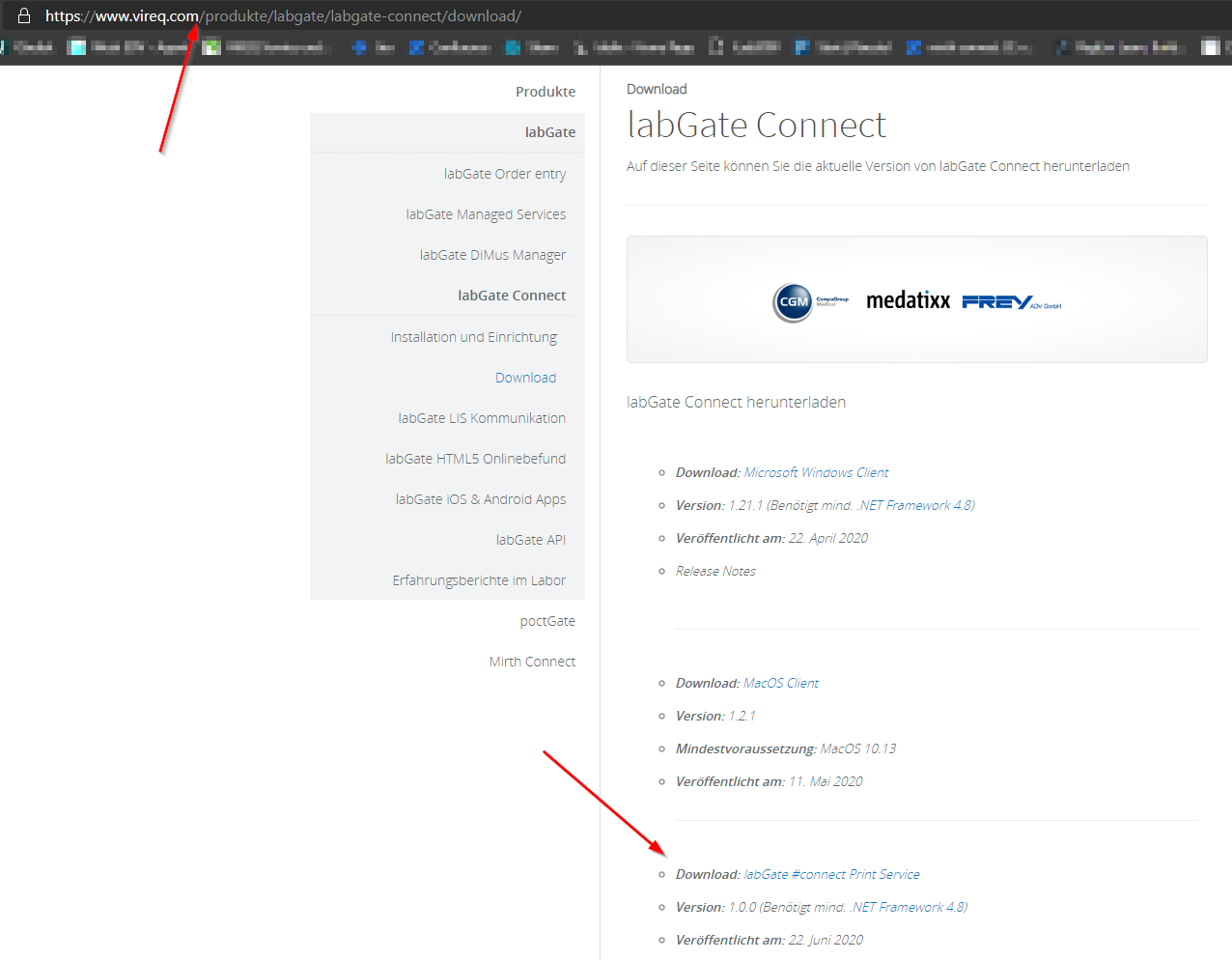
Entpacken Sie die ZIP Datei und führen Sie das darin enthaltene MSI Paket aus.
MSI Paket: labGate.Connect.PrintService.Installer.msi
Für die Installation werden erhöhte Rechte (Administrator) benötigt.
Folgen Sie den Anweisungen wie in den Bildern gezeigt.
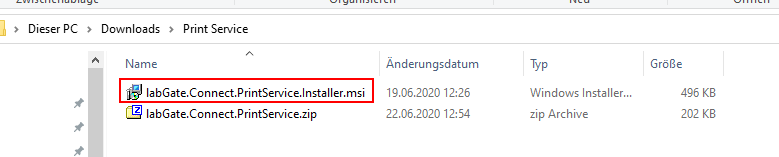
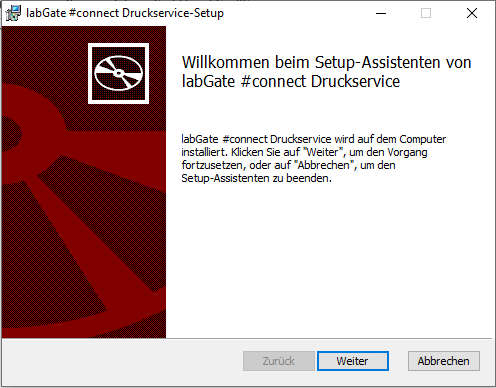

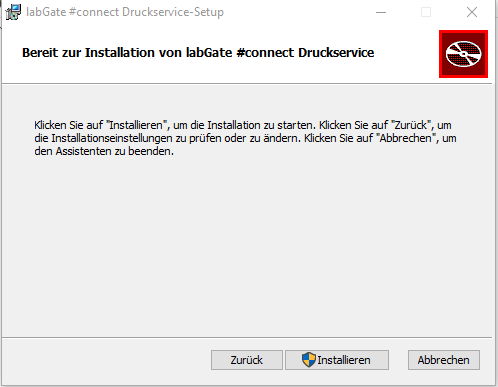
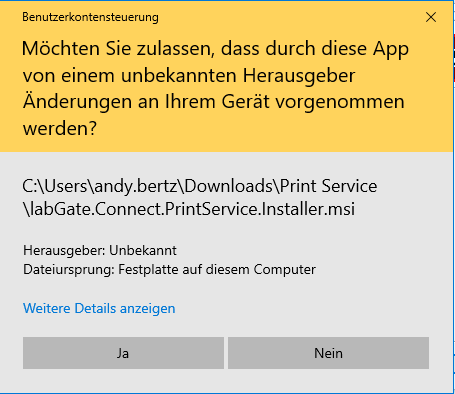
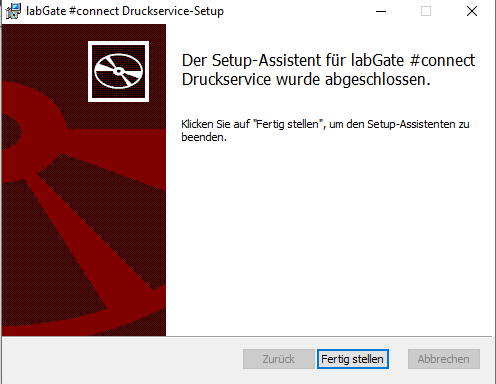
Der Dienst wurde in den für labGate #connect typischen Installationsverzeichnis installiert und auch gleich mit Standard-Werten gestartet.
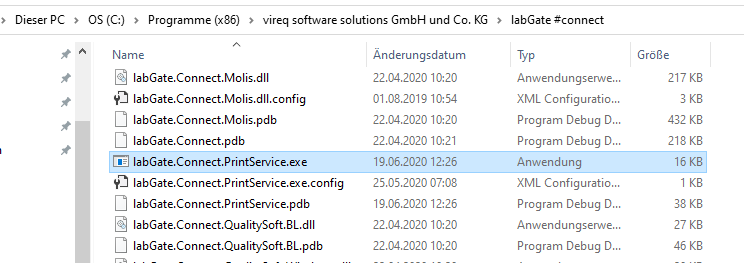

Der Dienst wird im Normalfall automatisch beim Hochfahren des PCs gestartet.
Um einen reibungslosen Ablauf sicher zu stellen kann hier ggf. der Starttyp auf "Automatisch (Verzögerter Start)" umgestellt werden.
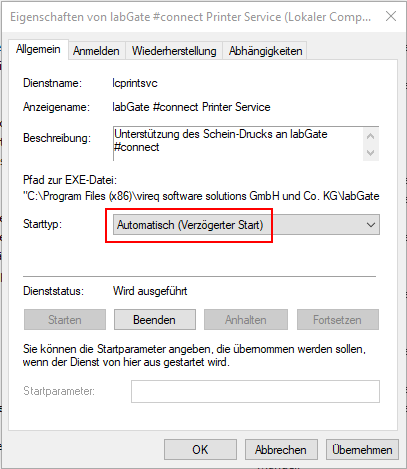
Als nächsten fügen Sie den benötigten LocalPort über die PowerShell, mit folgendem Befehl, hinzufügen:
Add-PrinterPort -Name \.\pipe\labgate-connect\virtual-print-server
Nun sollte der neue LocalPort aufgelistet werden.

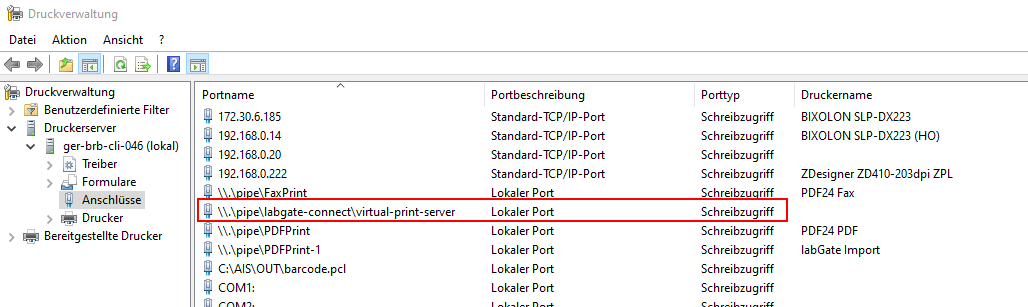
Um einen Drucker hinzuzufügen, wählen Sie auf der linken Seite "Drucker" aus und öffnen mit der rechten Maustaste das Kontexmenu.
Hier wählen Sie "Drucker hinzufügen" aus.
Als nächstes öffnet sich die Druckerinstallation, in der Sie den Punkt "Neuen Drucker unter ..." anwählen und im rechten Auswahlfeld den neu erstellten LocalPort auswählen.
Bestätigen Sie die Konfiguration mit Weiter.
Nun öffnet sich ein Fenster, in der Sie den Druckertreiber auswählen müssen.
Hier gibt es zwei Möglichkeiten:
- Einen bestehenden Druckertreiber nutzen
- Einen neuen Treiber installieren
Folgen Sie dem entsprechenden Punkt in den Screenshots rechts.
Nachdem der Druckertreiber ausgewählt ist vergeben Sie einen Druckernamen und Deaktivieren die Option "Drucker freigeben".
Mit einem Klick auf "Fertig stellen" schließen Sie die Druckereinrichtung ab.
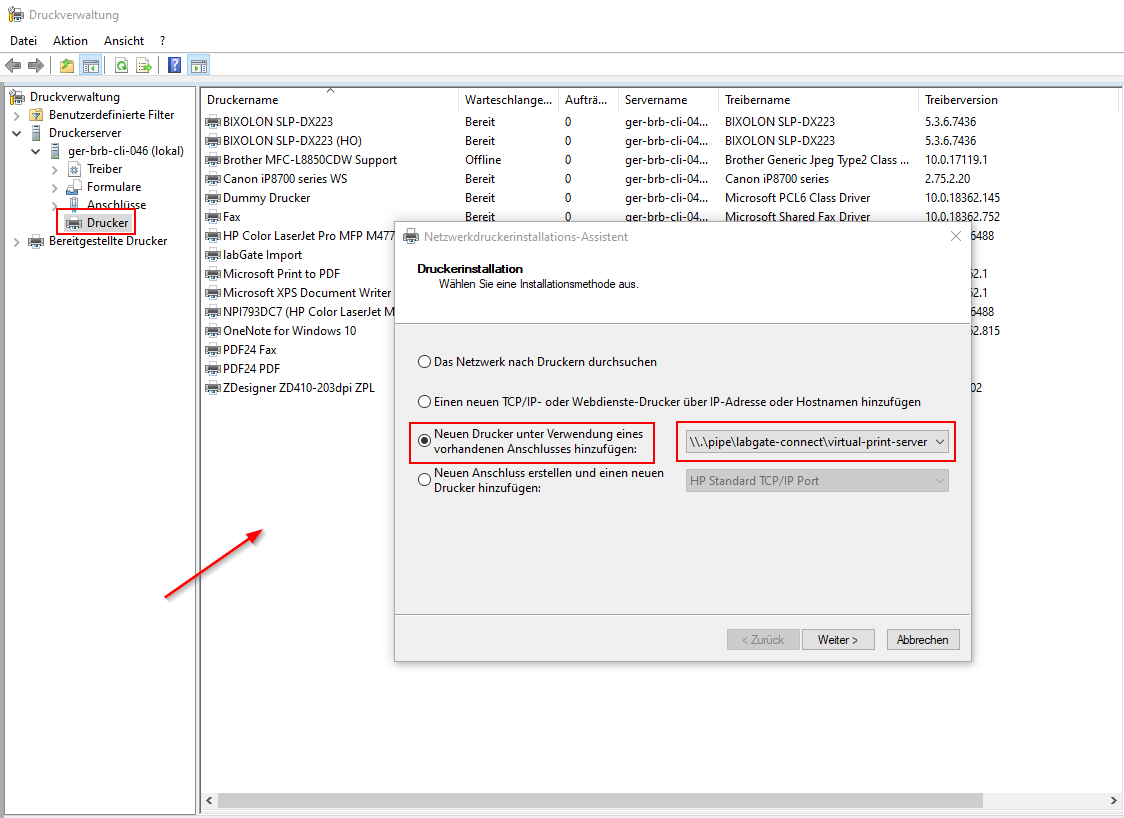
Zu Punkt 1)
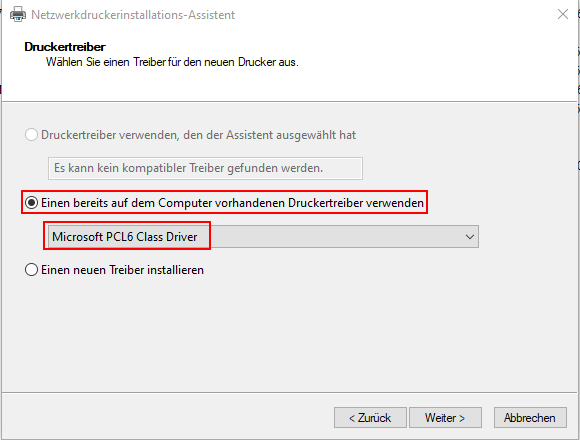
Zu Punkt 2)
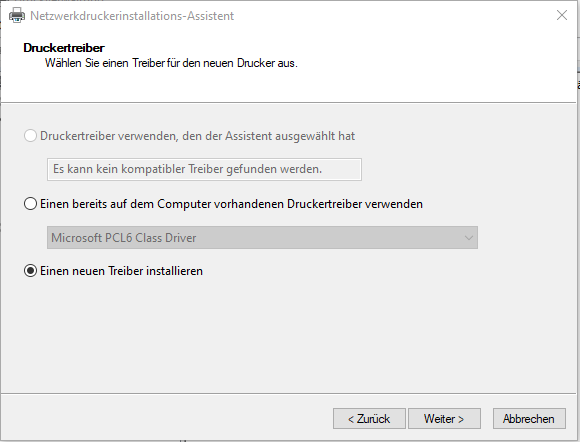
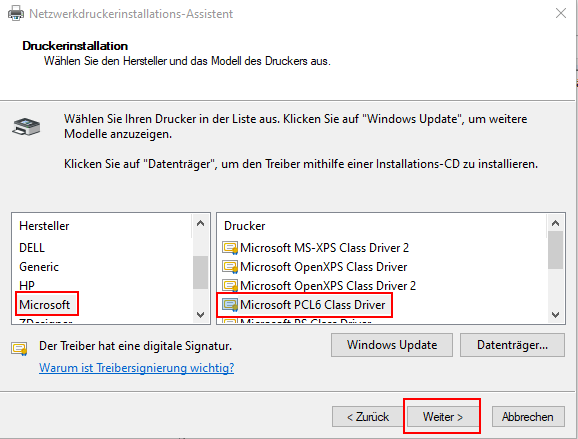
Zu Punkt 1 oder Punkt 2)
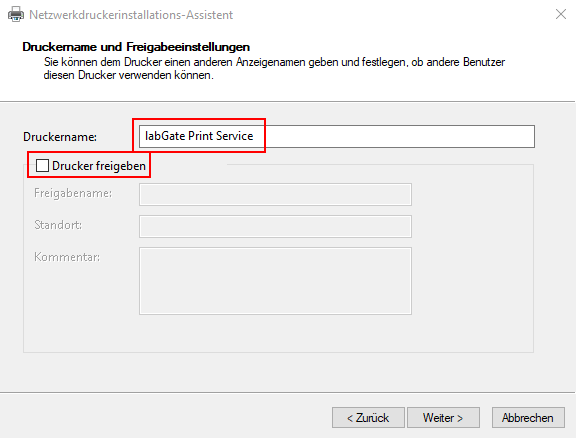
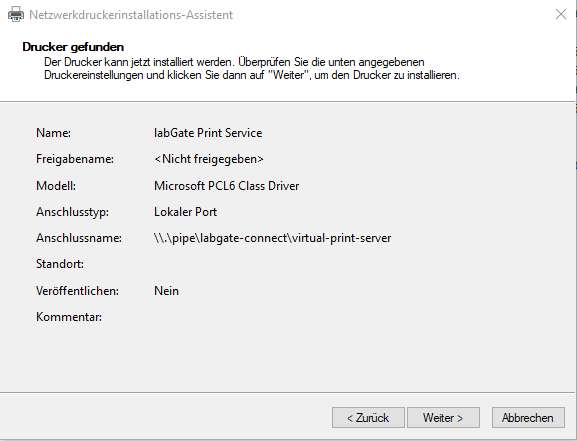
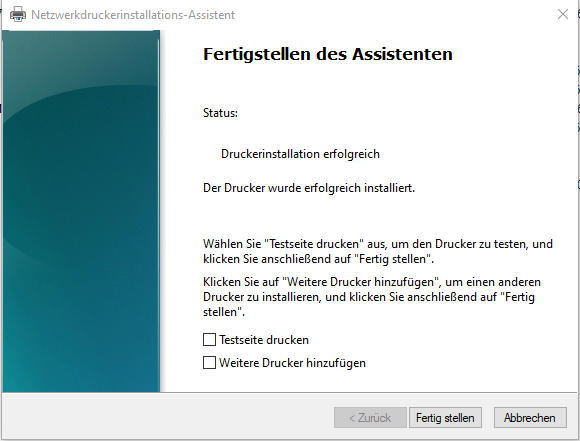
Nun sollte der Drucker wie auf den Bildern rechts angelegt sein.
Optional:
Es besteht auch die Möglichkeit den vorhandenen "labGate Import" Drucker auf den neuen LocalPort umzustellen. (Bsp. bei bestehender Einrichtung)
Dazu öffnen Sie die Drucker-Eigenschaften und wählen im Reiter "Anschlüsse" den neu angelegten LocalPort aus.
Bitte prüfen Sie auch den hinterlegten Treiber im Reiter "Erweitert". (wie in der Anleitung oben)
Hier sollte auch der "Microsoft PCL6 Class Driver" ausgewählt sein.
Ist alles korrekt ausgewählt, schließen Sie das Drucker-Eigenschaften Fenster mit OK.
Die Zuweisung zwischen Drucker und LocalPort sollte nun wie im Bild vorhanden sein.
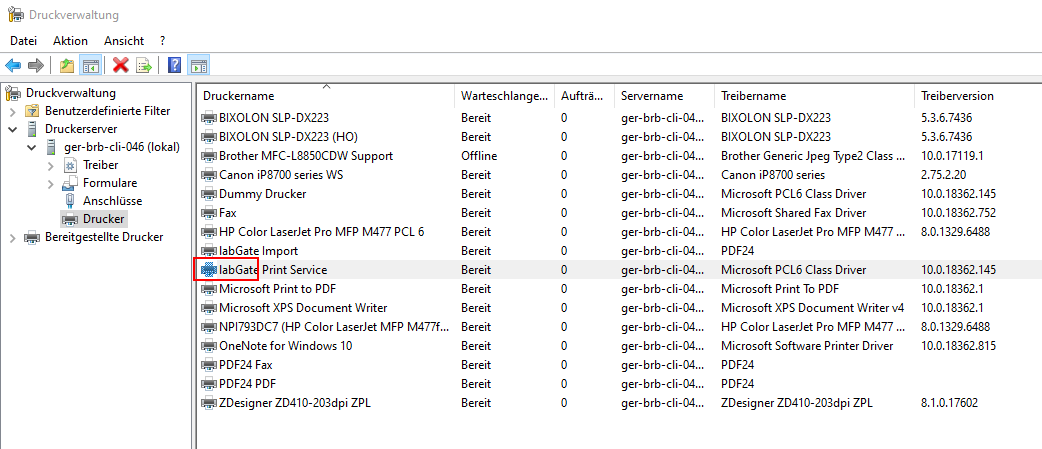
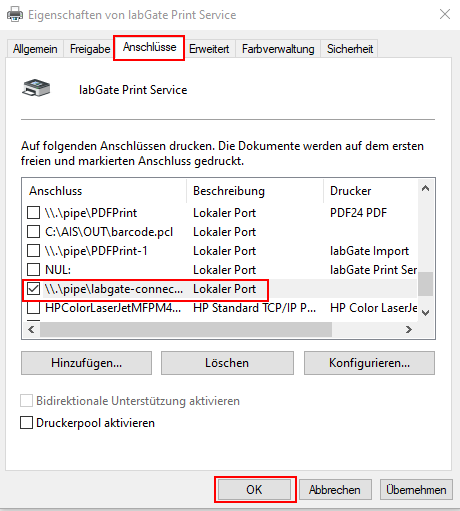
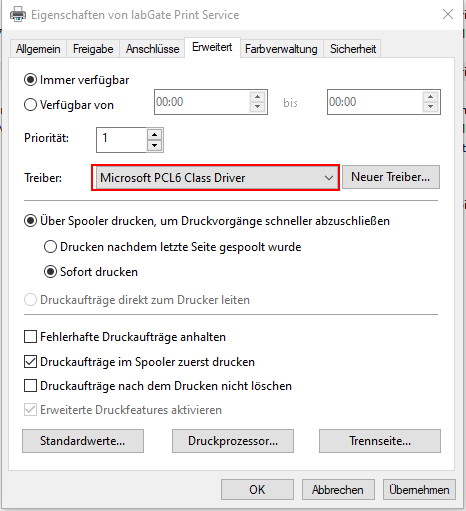
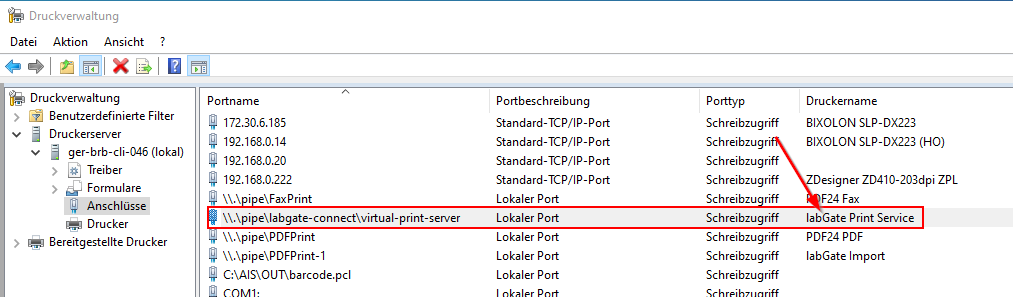
Da einige PVS Probleme mit dem korrekten Druck des Überweisungsscheins haben, öffnen Sie bitte nochmal die Drucker-Eigenschaften und wählen im Reiter "Erweitert" die Option "Standardwerte..." aus.
Ist der Microsoft PCL 6 Treiber korrekt ausgewählt, sollte nun ein Fenster mit einem Reiter "Layout" erscheinen.
Hier wählen Sie unter "Ausrichtung" das "Querformat" aus und schließen alle Fenster mit OK.
Der nun hinterlegte Drucker ist Einsatzbereit.
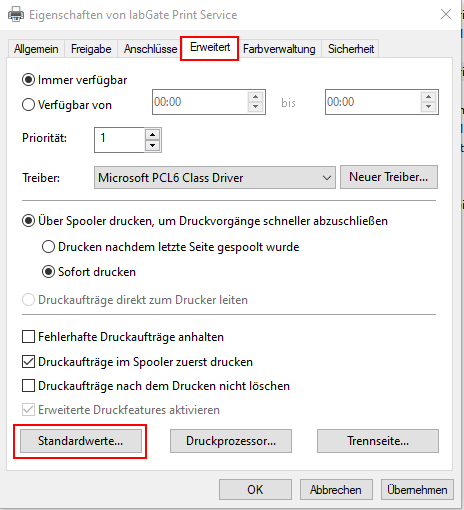
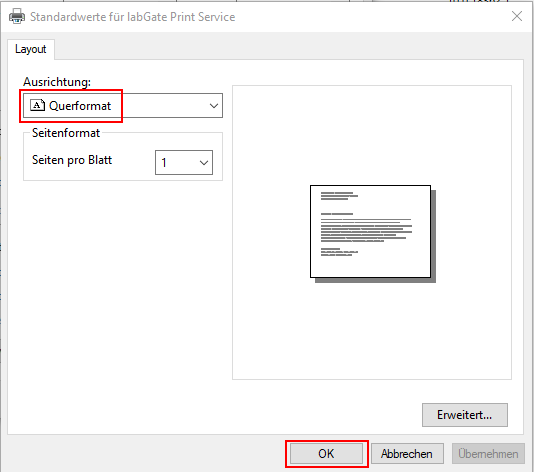
Die virtuellen Drucke werden unter folgenden Pfad abgelegt.
Pfad: "%userprofile%\AIS\OUT"
Diesen Pfad können Sie so im labGate #connect nutzen!
Alternativ kann weiterhin über das U: Laufwerk auf diesen Pfad zugegriffen werden.
Das dazu angepasste "labGate_logon.bat" Skript finden Sie oben in der Anleitung.
