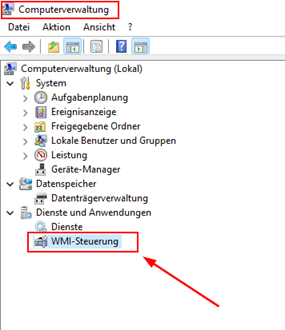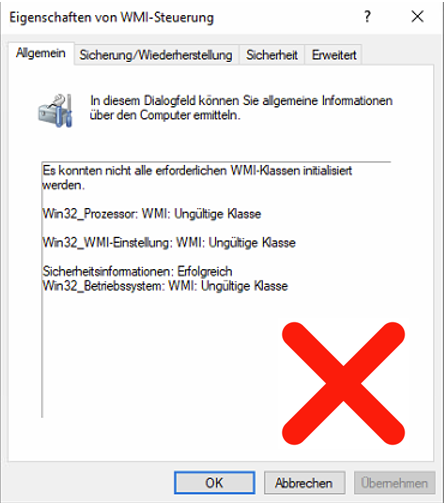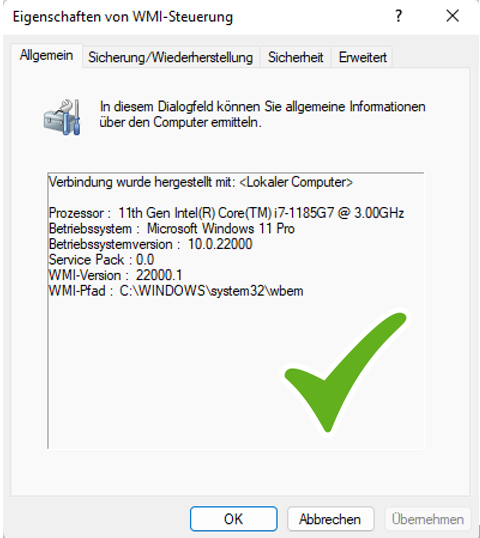labGate #connect Installation unter Windows
Hier klicken für labGate #connect Download.
labGate #Connect Download
Sie können den #connect unter der folgenden Adresse https://www.vireq.com/downloads herunterladen.
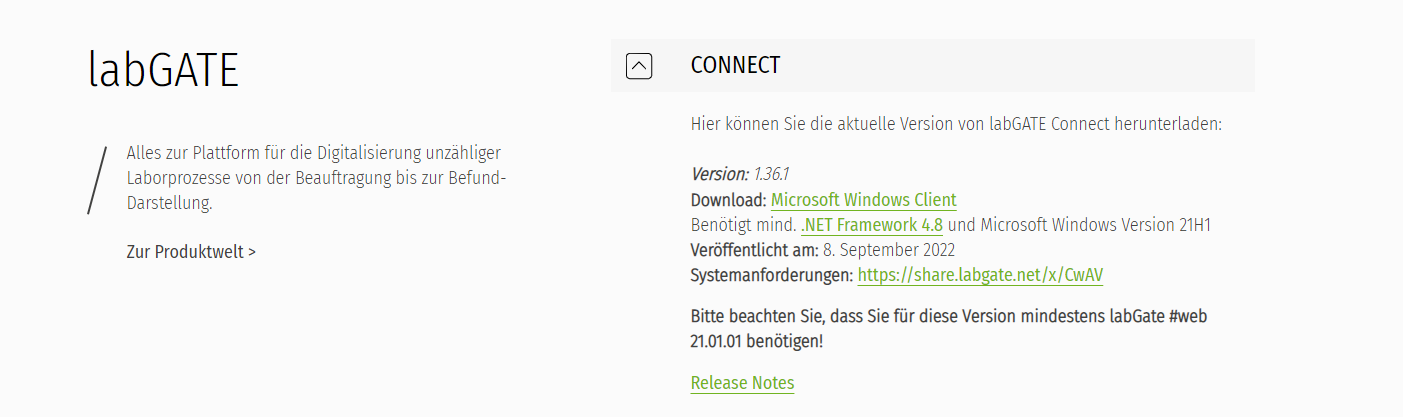
labGate #connect entpacken und Installieren
Bitte gehen Sie bei der ZIP auf die Eigenschaften und klicken Sie unten rechts auf Zulassen. Anschließend entpacken Sie diese und gehen wie folgt vor.
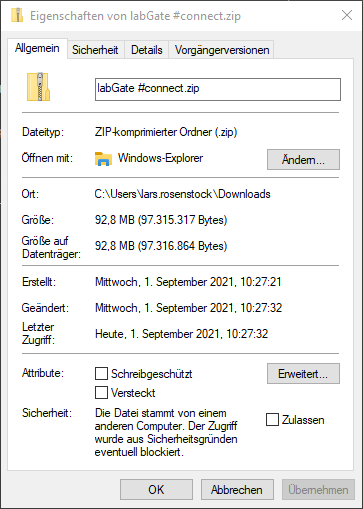
1.) Zum Starten der Installation Doppelklick auf die SETUP.EXE.
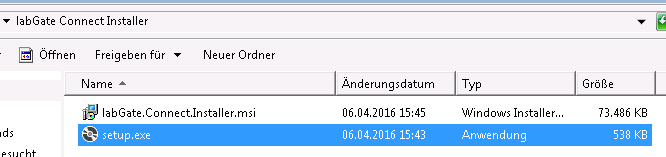
2.) Nach dem Starten der SETUP.EXE öffnet sich, sofern dieses noch nicht auf dem System installiert ist, die Installation des .NET Frameworks 4.5.2. Für den Start "Ich stimme zu" anklicken.
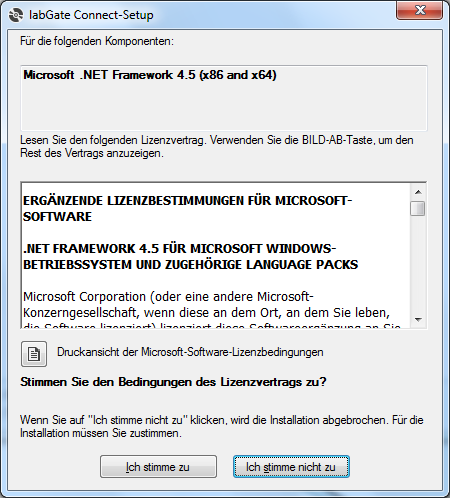
3.) Ebenfalls nach dem Starten der SETUP.EXE öffnet sich, sofern dieses noch nicht auf dem System installiert ist, die Installation der Visual C++ 2013 Runtime Libraries (x86). Für den Start "Installieren" bestätigen.
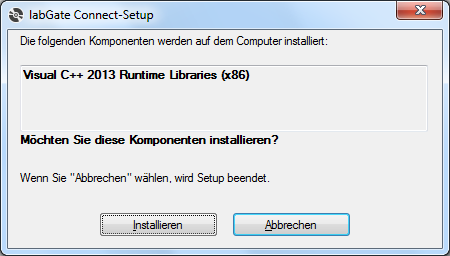
4.) Die erforderlichen Dateien werden aus dem Internet heruntergeladen.
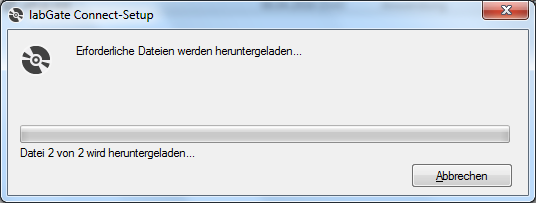
5.) Sollte die UAC von Windows aktiviert sein, erscheint eine Anfrage der Benutzerkontensteuerung, welche mit "Ja" bestätigt werden muss.
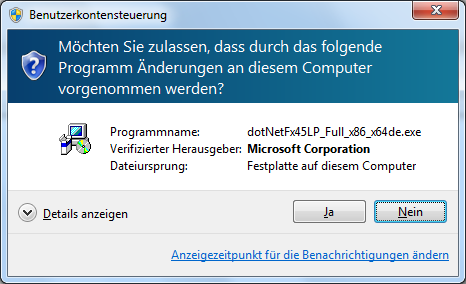
6.) Die Installation der benötigten Komponenten startet.
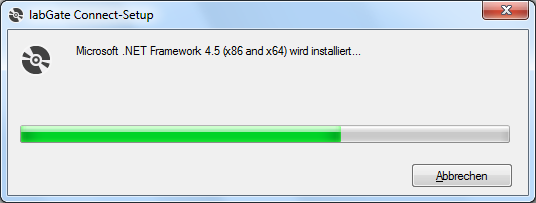
7.) Evtl. muss die Runtime Installation nochmals bestätigt werden. Hierzu muss ein Häkchen bei "Ich stimme den Bedingungen des Lizenzvertrages zu" gesetzt und der Button Installieren rechts unten angeklickt werden.
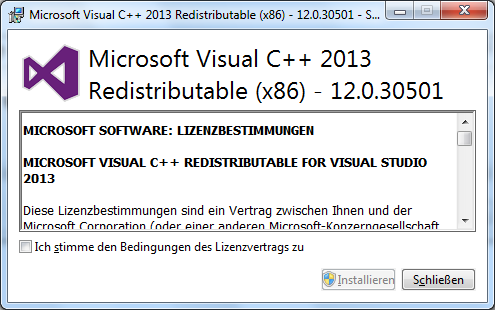
8.) Die Runtime Installation ist abgeschlossen.
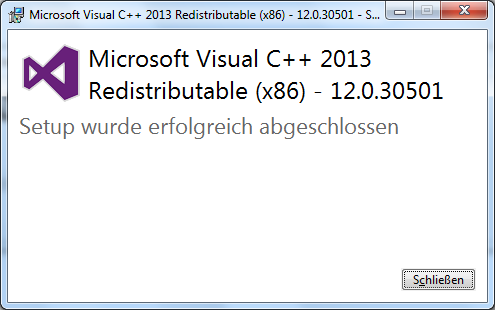
9.) Nachdem die benötigten Komponenten installiert worden sind, startet die eigentliche labGate Connect Installation.
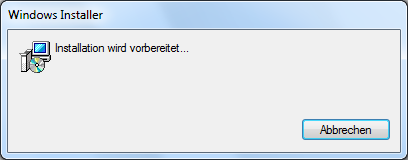
10.) Um die Installation fortsetzen zu können, klicken Sie auf den Button "Weiter".
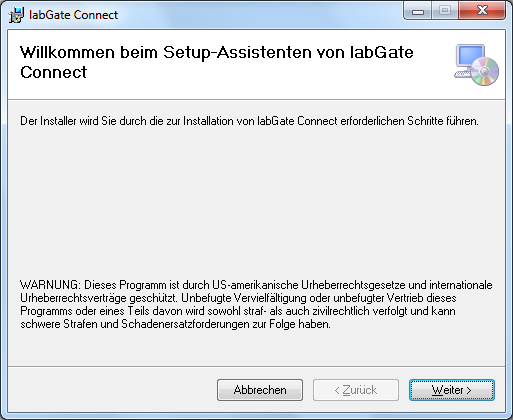
11.) Im darauf folgenden Fenster kann der Installationsordner festgelegt werden. Standard ist immer der Windows Ordnerpfad %appdata%. Bei Bedarf wählen Sie hier bitte einen anderen Pfad aus.
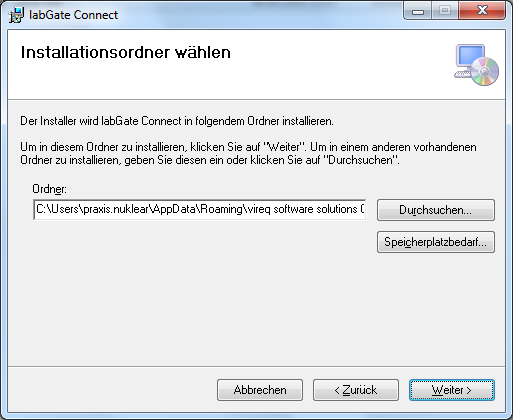
12.) Nachdem alle Einstellungen zur Installation vorgenommen worden sind, wird mit einem Klick auf "Weiter" die Installation gestartet.
Möglicherweise erscheint ein Hinweis, dass im Hintergrund geöffnete Programme geschlossen werden soll. Hier einfach mit "Weiter" die Installation fortfahren, da es keinen Einfluss darauf hat.
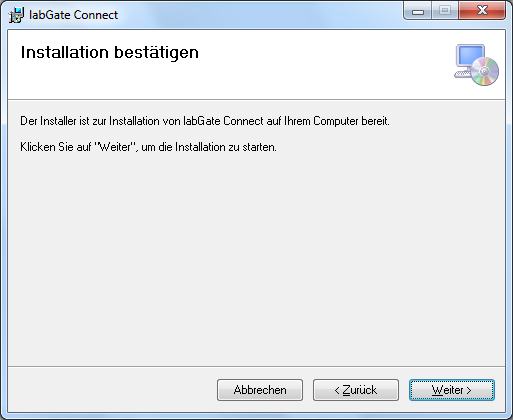
13.) Die labGate Connect Installation ist abgeschlossen. Mit dem Häkchen bei "labGate Connect ausführen" startet labGate Connect nach einem Klick auf "Schließen" automatisch.
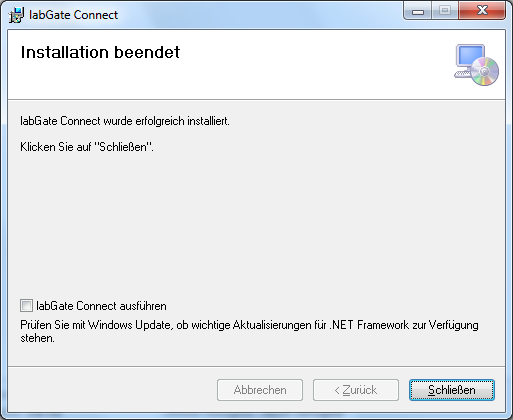
WMI-Steuerung
Bitte beachten Sie: labGate zieht sich die Informationen über den Rechner aus den WMI Klassen. Wenn diese nicht gültig sind, kann auch keine Lizenzierung erfolgen.