APW Wiegand - GDT
Diese Anleitung bezieht sich auf die labGate #connect Version 1.34.0 oder höher.
Voraussetzung: .Net Framework 4.8 Anleitung zur Installation von labGate #connect unter labGate #connect - Installation
Dateien
Vorbereitung
Zunächst müssen die Transfer Ordner auf dem Client erstellt werden. Bitte legen Sie folgende Order an:
- C:\AIS
- C:\AIS\IN
- C:\AIS\OUT
- C:\AIS\TEMP
Installieren Sie labGate#connect und starten Sie nach der Installation das Programm.
Öffnen Sie die Einstellungen des labGate #connect. Klicken Sie hierzu per Rechtsklick auf das labGate #connect Icon im Systemtray und wählen Konfigurieren....
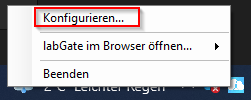
Konfiguration des Importes
Es öffnet sich das abgebildete Fenster. Wechseln Sie zum Reiter Module und wählen Sie im Bereich Import die Option GDT und klicken Sie anschließend auf Konfigurieren.
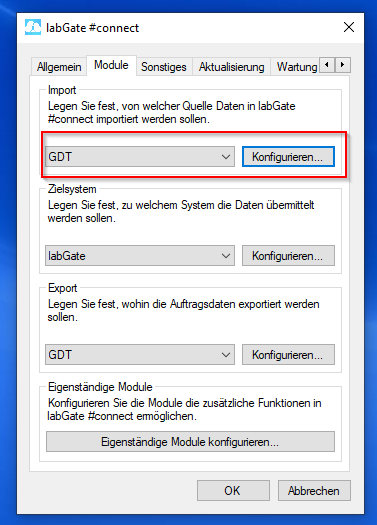
Im sich öffnenden Fenster im Reiter Allgemein wählen Sie bitte folgende Konfiguration: siehe Screenshot
C:\AIS\OUT\pat.gdt
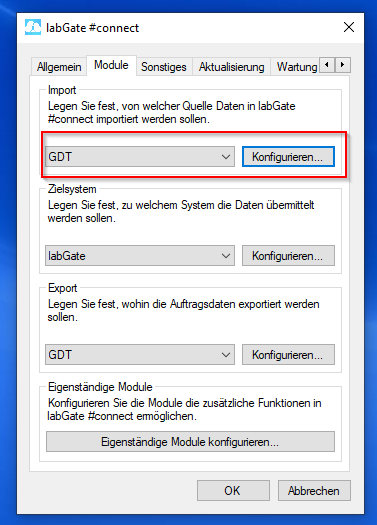
In dem Reiter Erweitert wählen Sie bitte folgende Konfiguration: siehe Screenshot
Zusätzlich aktivieren Sie bitte das Häkchen bei Heilfürsorge als Kassenpatient erkennen. Abschließend Klicken Sie auf OK und speichern damit die Konfiguration des Importes!
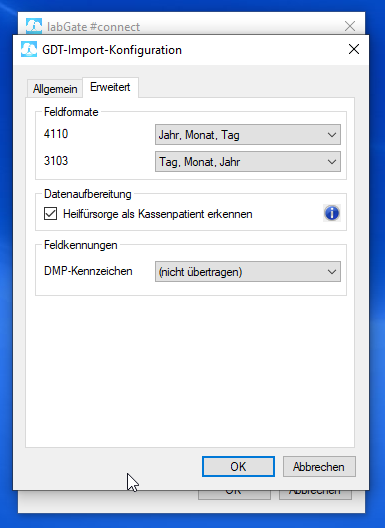
Konfiguration des Rückschriebes
Für den Rückschrieb in APW Wiegand muss im labGate #connect in der Konfiguration im Bereich Export die Methode GDT ausgewählt werden.
Wählen Sie im Bereich Export die Option GDT. Anschließend klicken Sie auf Konfigurieren.
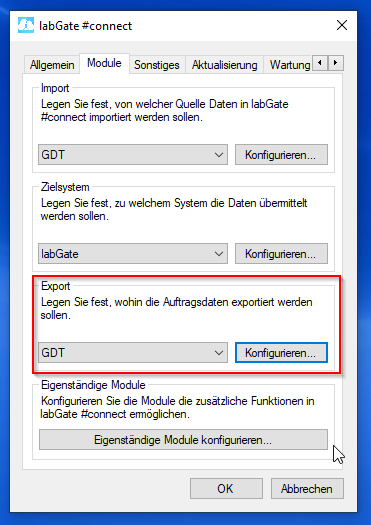
In dem Reiter Allgemein wählen Sie bitte folgende Konfiguration: siehe Screenshot
C:\AIS\IN
labgate.gdt
ALLG00
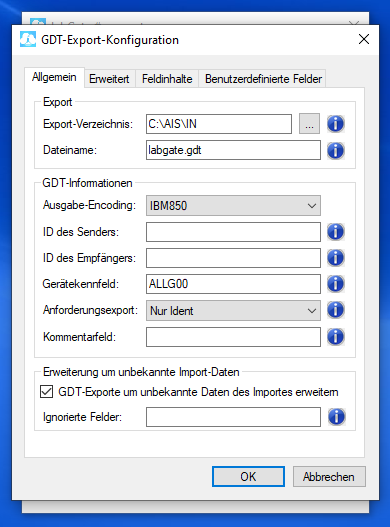
In dem Reiter Erweitert wählen Sie bitte folgende Konfiguration: siehe Screenshot
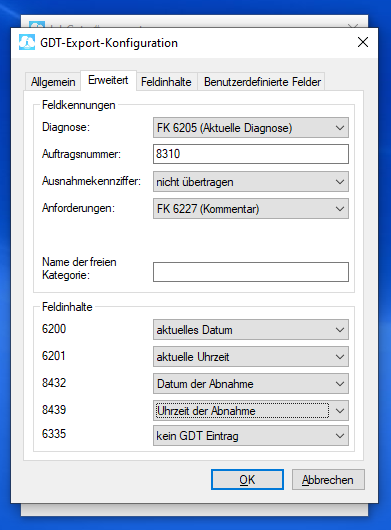
Im Reiter Feldinhalte bitte die Inhalte wie folgt anpassen: siehe Screenshot
Abschließend Klicken Sie auf OK und speichern damit die Einstellungen.
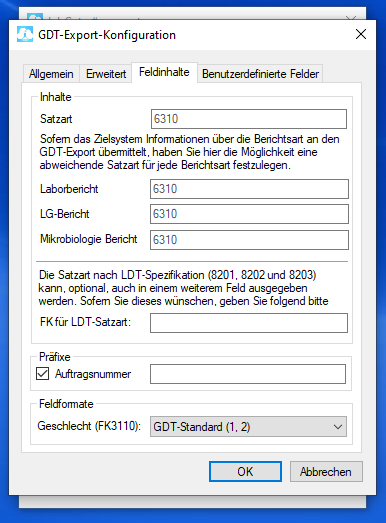
Schließen Sie die labGate #connect Konfiguration mit OK.
Anbindung an das AIS Wiegand
Zuerst legen Sie die benötigten Batchdateien in den APW Wiegand Systemordner ab (hier im Beispiel unter P:\A). Falls noch nicht geschehen, hier die Dateien zum Download:
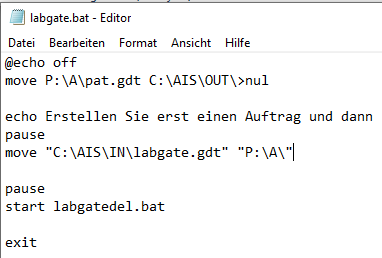
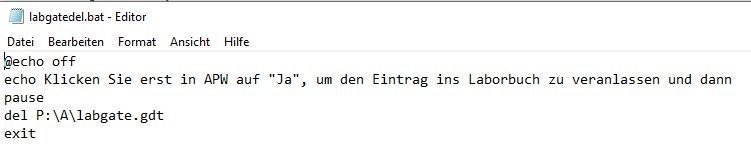
Kommen wir nun zur Konfiguration in APW Wiegand:
Im APW Wiegand müssen Sie nun in das Konfigurationsmenü für Fremdprogramme. Dazu gehen Sie von der Startseite auf System → Einstellungen → Fremdprogramme. Um einen neuen Eintrag zu erzeugen, klicken Sie auf den Button Neu.
Konfigurieren Sie bitte das Fremdprogramm wie auf dem Screenshots dargestellt.
Abschließend klicken Sie rechts unten auf den Button Zurück um die Konfiguration zu speichern.

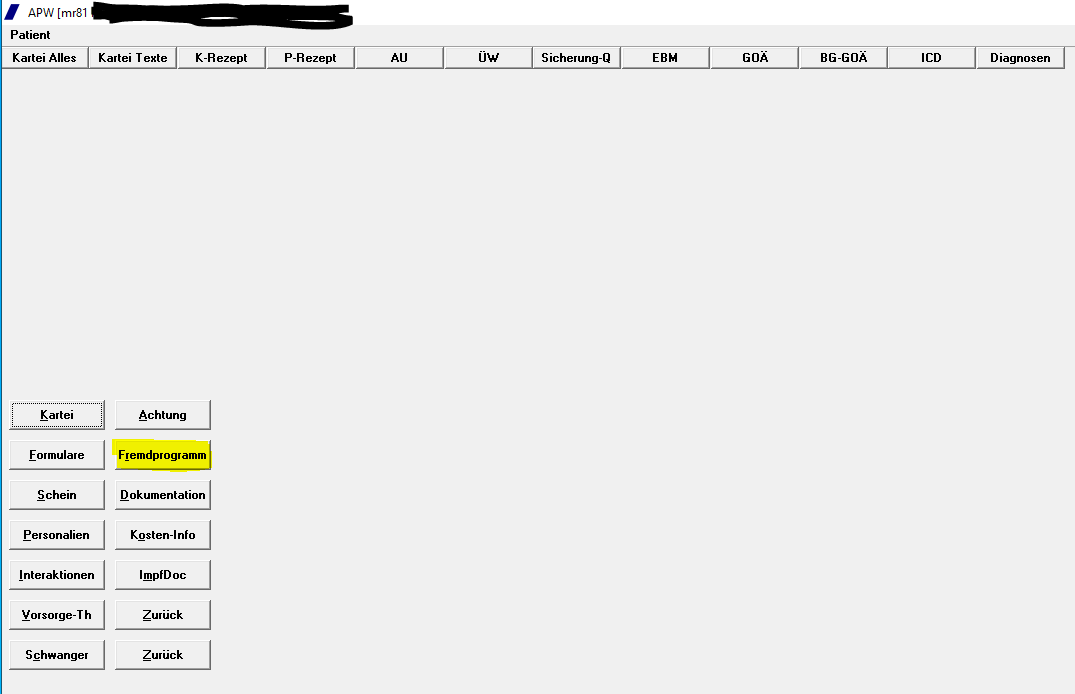
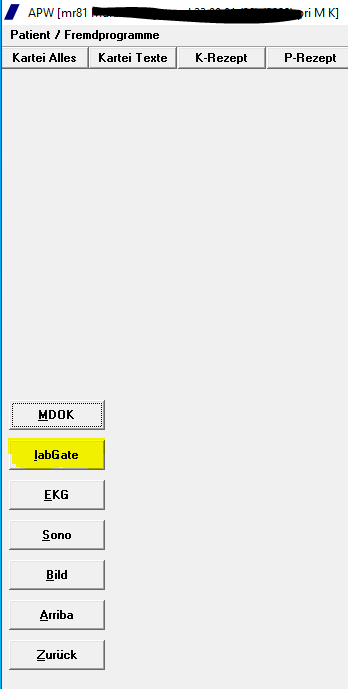
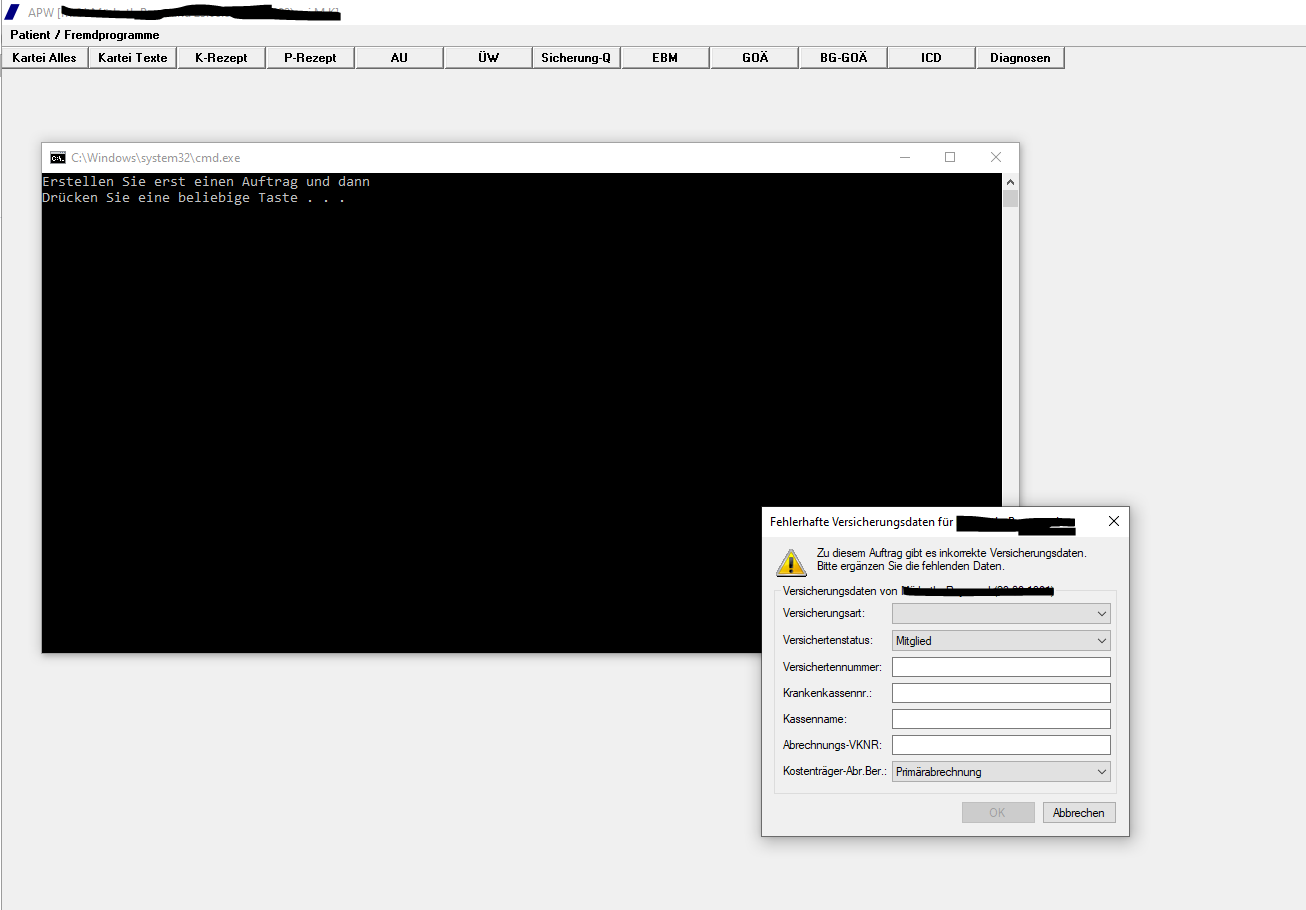

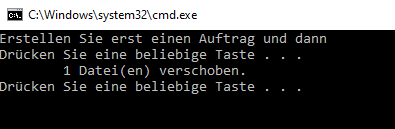
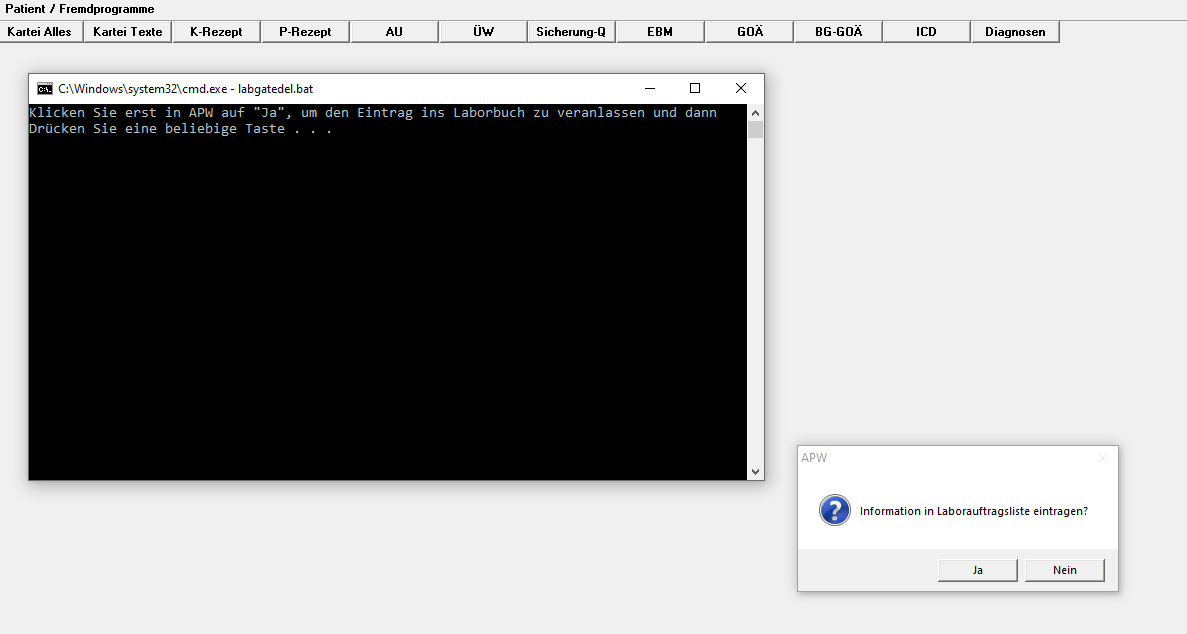
Daten → Labor → Anforder-ID
