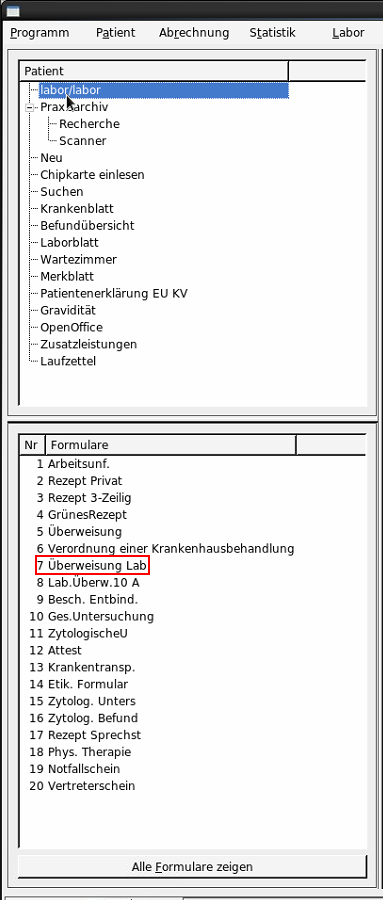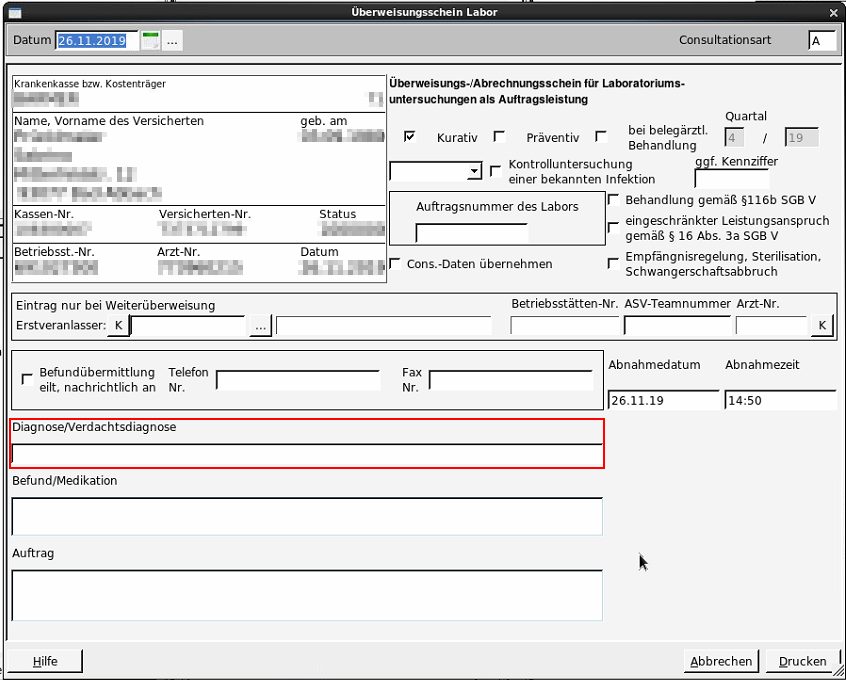Data Vital - Barcode
Diese Anleitung bezieht sich auf die labGate #connect Version 1.35.0 oder höher.
Für die Anbindung des Data Vitals wird der CUPS PDF-Drucker benötigt! Außerdem eine Freigabe auf der jeder Windows Benutzer rauf darf. (z.B. Samba) Wichtig: Der Barcode wird erst erstellt, wenn eine Untersuchung ausgesucht wurde, daher können wir auch keinen Schein ohne Untersuchung verarbeiten!
Konfiguartion labGate #connect
Öffnen Sie per Rechtsklick die Konfiguration von LabGate. Bitte nehmen Sie die Einstellungen für den labGate Import entsprechend der Konfiguration im Screenshot vor.
Achtung, der Zielordner kann sich unterscheiden, wenn mit mehr als mit einem PC gearbeitet werden soll.
Hierzu müssten Sie als Dateipfad folgendes eintragen: \Hauptrechner\labexp\$USER\lab.ps Wobei $USER durch den Data Vital User zu ändern ist.
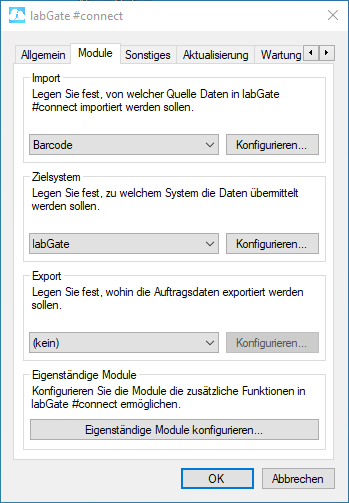
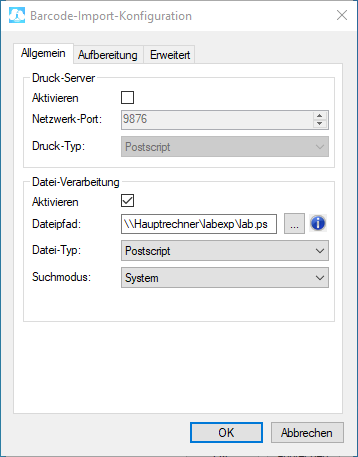
Den User von Data Vital finden Sie wie rechts im Bild (rot umrandet).

Ab hier wird empfohlen, dass der Systembetreuer die Konfigurationen vornimmt. Da dieser die benötigten Berechtigungen auf dem Data Vital Server (Linux) besitzt.
< USER > ist ein Platzhalter für den entsprechenden Usernamen
Einrichtung Data Vital
Prüfen, ob ein Drucker Skript schon existiert. Nun bitte das Drucker-Skript für Data Vital erstellen.
ls -l labGate_print.sh
Das Skript sollte ungefähr so aussehen:
Bash Skript - Data Vital Techniker
#!/bin/sh
printername="DRUCKER"
temp=$1.ps
dvpost2 $1 $temp
#Zum anzeigen im gv
#gv -nocenter $temp
cp $temp /home/david/labexport/lab.ps
#lpr -P$printername $temp
f= basename $1 .SP`
[ "$f" ] && rm -f $f*
Bash Skript - Für mehr als einen PC
#!/bin/sh
##printername="labGate"
export $USER
DIR="$USER"
if [ -d "$DIR" ]; then
cd /home/david
temp=$1.ps
dvpost2 $1 $temp
cp $temp /home/david/labexport/$USER/lab.ps
##f= basename $1 .SP`
##[ "$f" ] && rm -f $f*
else
cd /home/david/labexport
mkdir "$USER"
chmod 777 "$USER"
cd /home/david
temp=$1.ps
dvpost2 $1 $temp
cp $temp /home/david/labexport/$USER/lab.ps
fi
exit
Anschließend gehen Sie im Data Vital auf den Reiter Optionen und anschließend auf die Praxisanpassung. Im anschließenden Menü wählen Sie bitte einmal Formulardrucker Einstellung. Die Einstellungen dort entnehmen Sie bitte den angehängten Bildern.
Achtung, für die BFB wird eine Lizenz benötigt."
Der Export wird nun mit dem Drucken des Scheins aus Data Vital gestartet.
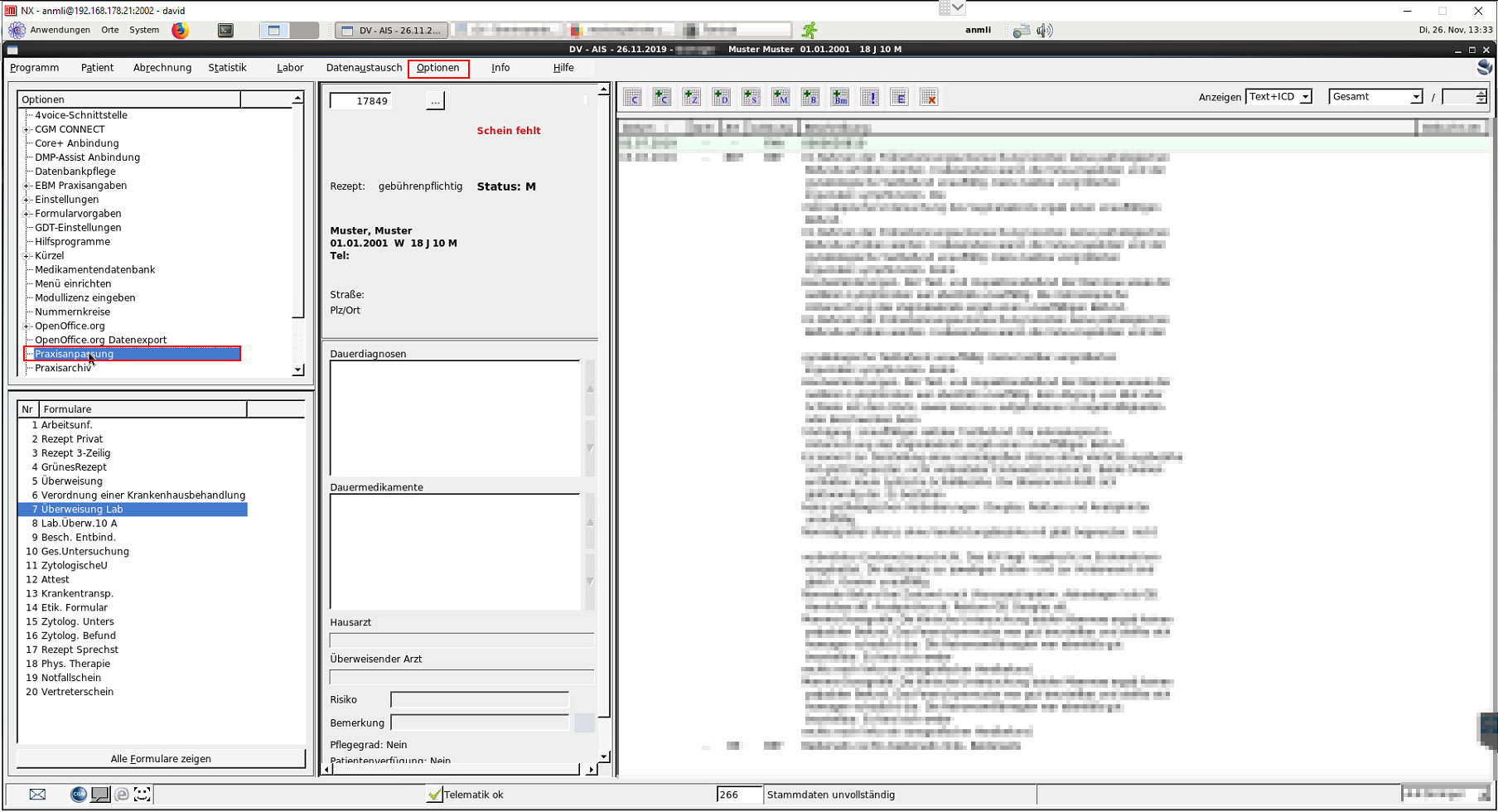
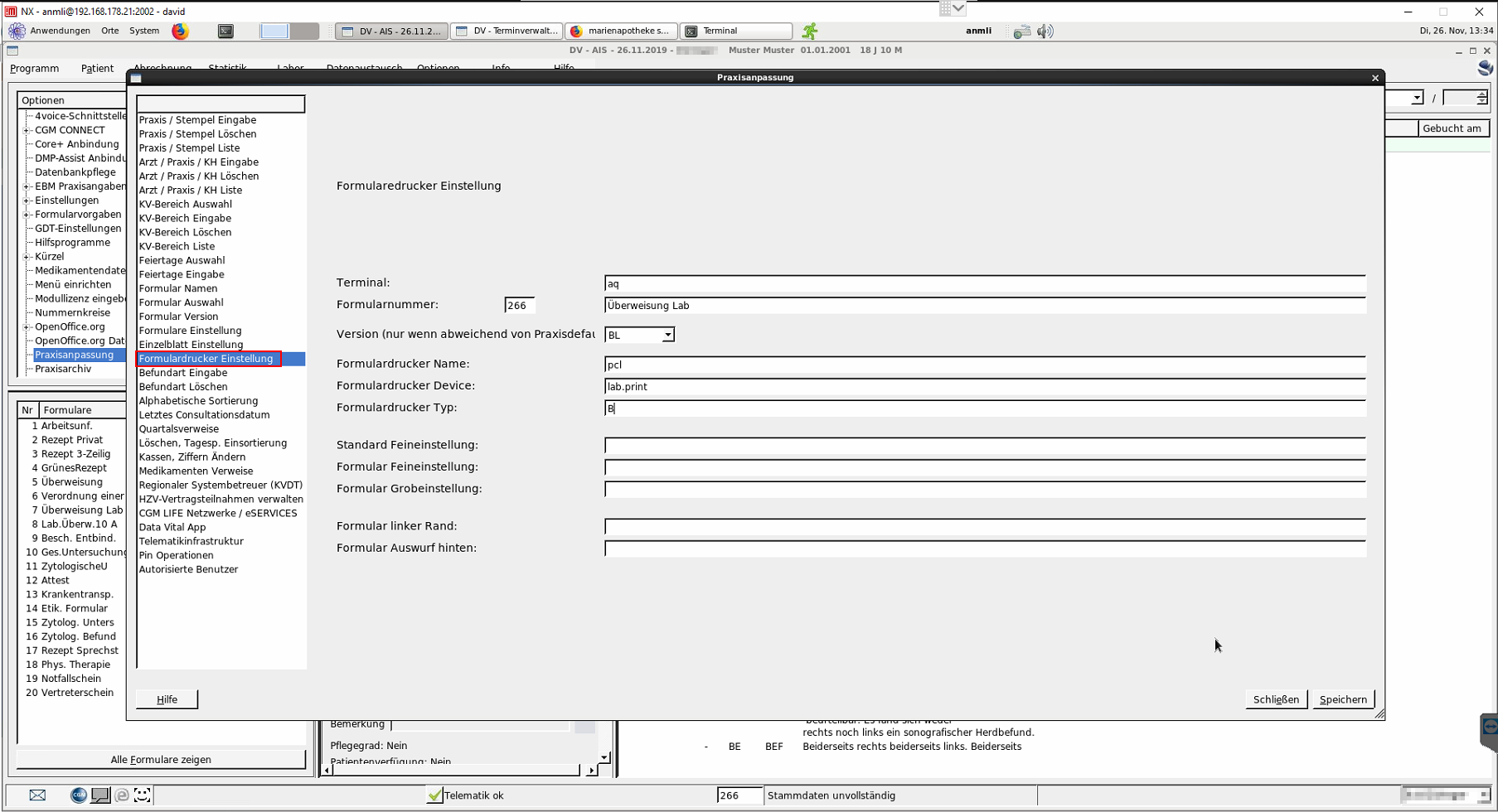

Optional GDT Erweiterung
Damit die Daten durch eine GDT erweitert werden können, muss eine GDT Lizenz vorhanden sein. Die Optionen zum Hinzufügen von einer GDT Schnittstelle finden Sie unter Optionen → GDT-Einstellungen. Diese Einstellungen sind von Arbeitsplatz zu Arbeitsplatz unterschiedlich. Da diese Einstellungen hier einen Programmaufruf beinhalten, kann hier auch der Zielpfad auf den entsprechenden Zielordner via Skript umgelenkt werden.
Die erstellte GDT Datei setzt sich aus GDT-ID Gerät und GDT-ID PC zusammen. Im Beispiel wäre das lapc.gdt dementsprechend müsste das Skript angepasst werden, sollten sich die Kürzel ändern.
export $USER cat /home/david/labexport/*.ldt > /home/david/labexport/"$USER"/pat.gdt cat /home/david/trpword/gdt/lapc.GDT >> /home/david/labexport/"$USER"/pat.gdt
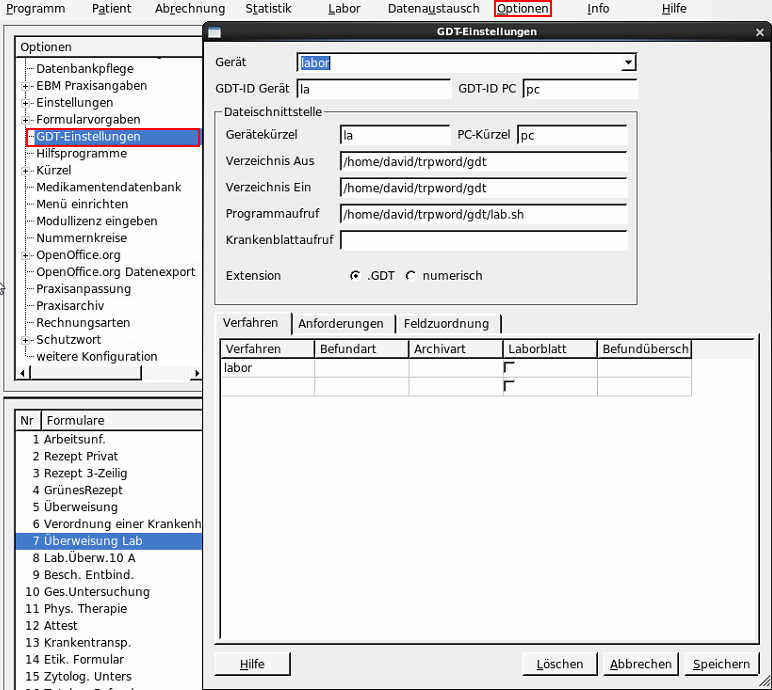
Auftragserstellung
Wählen Sie hierzu im Menü oben Patient aus, suchen Sie sich den entsprechenden Patienten raus und klicken dann unten auf 7 Überweisung Lab. Optionaler Schritt: Sollten die Daten mit GDT-Daten erweitert werden, muss noch der GDT Export vorher ausgelöst werden. (Hierzu klicken Sie bitte auf ihren GDT Export (im Beispiel als labor/labor zu finden.) Klicken Sie einmal in das Diagnosen-Feld und drücken Sie F6, damit die Diagnosen-Suche geöffnet wird. Anschließend klicken Sie auf Drucken. Danach sollte sich der labGate #connect melden, dass er Daten erhalten hat.