Turbomed - GDT ohne Diagnosenübernahme / mit Sammeltool (empfohlen)
Diese Version bezieht sich auf die labGate #connect Version 1.28.0
Voraussetzung: .Net Framework 4.7 oder höher
Anleitung zur Installation von labGate #connect unter labGate #connect - Installation
Für die GDT-Einstellungen für den Rückschrieb benötigen Sie ein GDT-Lizenz (Tageskennwort) der Turbomed-Hotline.
Nur bei Terminalserver!
Um unabhängig von User-/Client-bezogenen Accounts und Systemumgebungen einheitliche Ordnerstrukturen erstellen und nutzen zu können, wird ein Netzlaufwerk benötigt. Folgen Sie hierzu dieser Anleitung.
Turbomed Formulare
Laden Sie dieses Turbomed-Formular herunter. und legen es in den Formular-Ordner auf dem Serverpfad von Turbomed (z.B. \server\Turbomed\Formulare)
Downloads
labgate_Export_NEW_Sammeltool.tmf
Konfiguration labGate #connect
Öffnen Sie hierzu die Einstellungen des labGate #connect. Klicken Sie hierzu per Rechtsklick auf das labGate #connect Icon im Systemtray und wählen "Konfigurieren...".
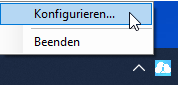
Für den Import legen Sie "LDT" fest und klicken anschließend auf "Konfigurieren...".
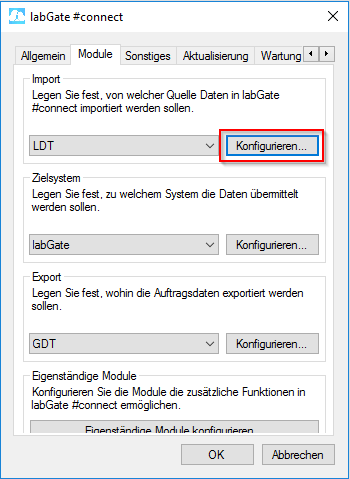
Dort stellen Sie die Parameter, wie in den Bilder zu sehen, ein.
Bei Terminalserver muss der Pfad entsprechend angepasst werden!
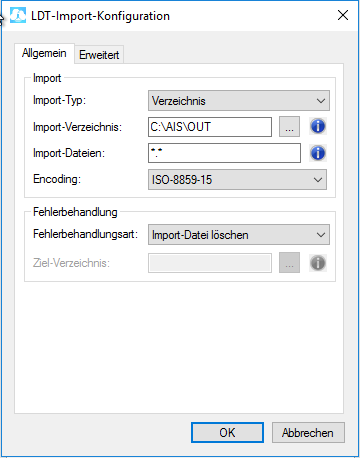
Nun kommen wir zu den GDT Export Einstellungen in labGate #connect.
Öffnen Sie hierzu die Einstellungen, wechseln Sie zum Reiter "Module" und wählen Sie im Bereich "Export" die Option "GDT". Anschließend klicken Sie "Konfigurieren".

Füllen Sie nun die Felder wie im Bild dargestellt aus.
{vorname}_{nachname}_{geb}_{nr}.gdt
Anschließend wechseln Sie auf den zweiten Reiter "Erweitert". Dort wählen Sie bitte Werte wie in der Abbildung aus den Drop-Down Menüs aus und klicken anschließend auf "OK".
Für den Rückimport ist es möglich, einen Ordner in einem Netzlaufwerk einzurichten, in den alle Arbeitsplätze die GDT's für den Rückschrieb legen.
Somit kann an jedem PC einmalig der Rückschrieb ausgelöst werden. Erfahrungsgemäß eignet sich das Netzlaufwerk, das auch Turbomed beinhaltet. Der Pfad könnte beispielsweise T:\labGate\ sein.
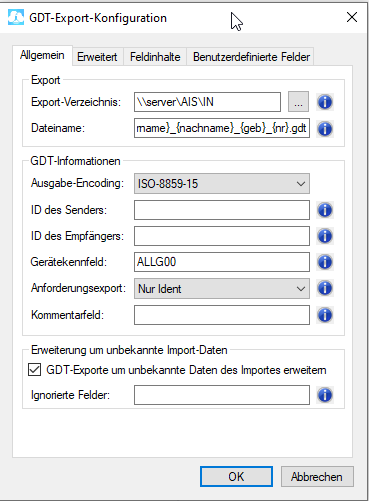
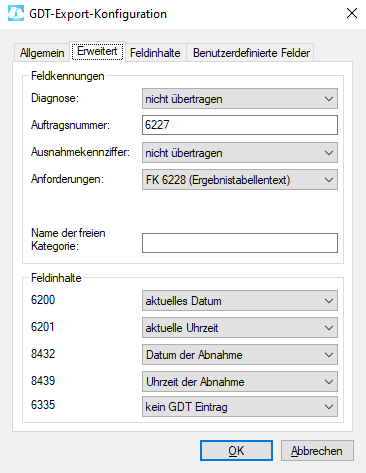
Konfiguration Diagnosentool/Sammeltool
Legen Sie das ChangeDiagnosentool unter C:\Program Files (x86)\vireq software solutions GmbH und Co. KG ab und bearbeiten Sie die config.xml, wie in der Abbildung beschrieben.
ImportPath = Pfad aus Turbomed
SearchFilter = Dateiname aus Turbomed
TargetFile = Pfad mit Dateiname, die im #connect eingelesen werden soll
SavedFilePath = Pfad für das Speichern von Aufträgen für den Sammelexport
DiagnoseWithLongName = Ausgabeart der Diagnose (false = nur ICD)
WithSelectionField = Option ob die Diagnosenmaske geöffnet wird
Zeichensatz = Encoding
WaitTimeInSeconds = Wartezeit der ChangeDiagnosenFK.exe
RemoveDiagnoseEntry = Deaktivieren der Diagnosen Übertragung
DiagnoseLongNameFK = Feldkennung wo Diagnosen geschrieben wird
CommaSlpitting = Diagnose mit Komma splitten
MaxLineLength = Maximale Textlänge
AlwaysOnTop = Diagnosetool im Vordergrund
ShowWithoutDiagnose = Zeige Tool auch ohne Diagnose
GDT2LDT = konvertiere von GDT auf LDT für Sammelimport
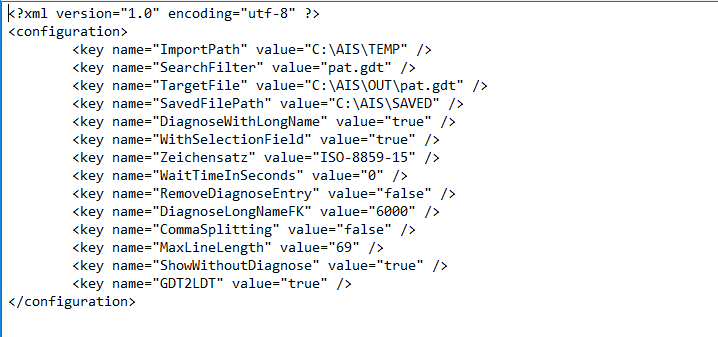
Konfiguration Turbomed
Anpassen des Ablagepfades der Export-GDT
Falls Sie den Pfad im Turbomed-Formular anpassen müssen, öffnen Sie den Formulareditor wie auf dem Bild zu sehen.
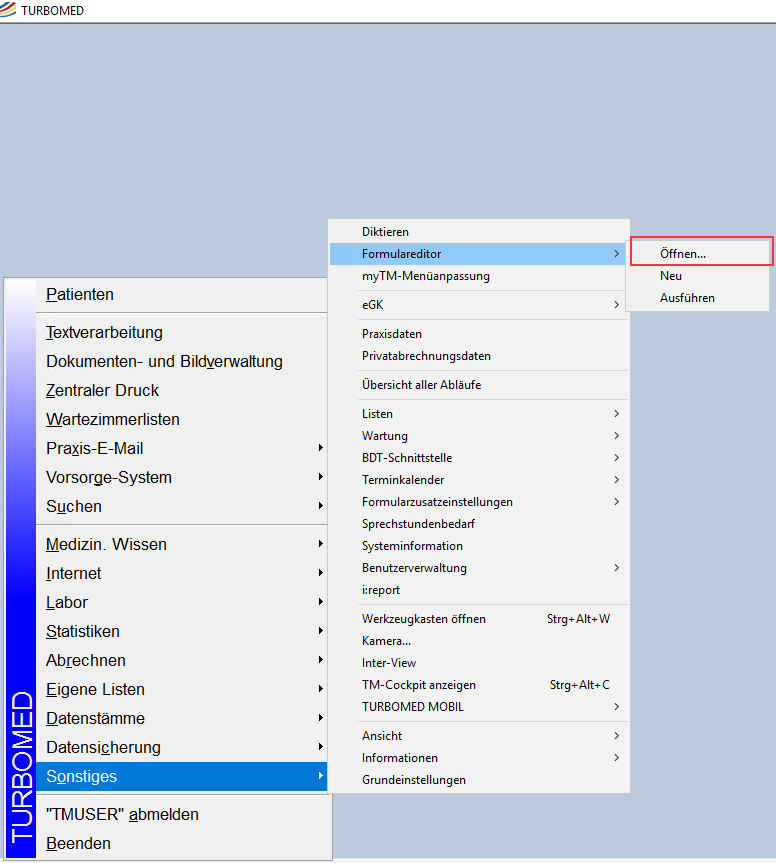
Anschließend navigieren Sie in den Turbomed-Formular-Ordner und öffnen das eingefügte Formular.
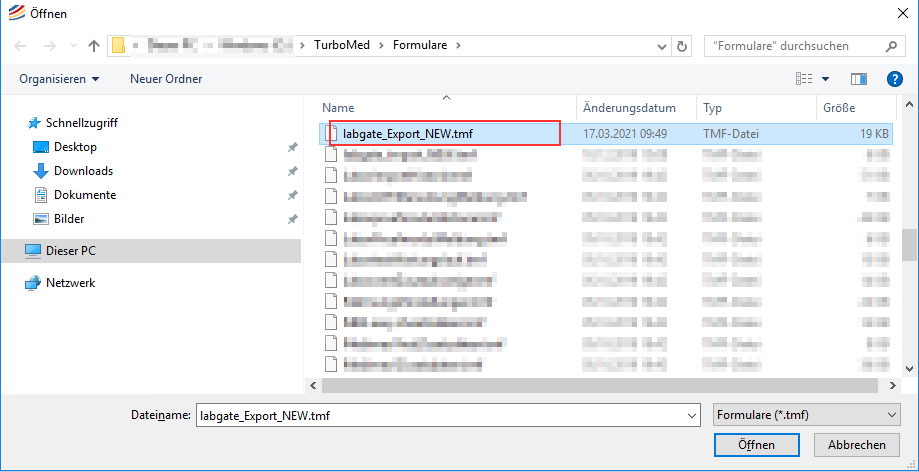
Das Formular öffnet sich wie im Bild zu sehen. Hier müssen Sie den Quelltext mit der F7-Taste anzeigen lassen.
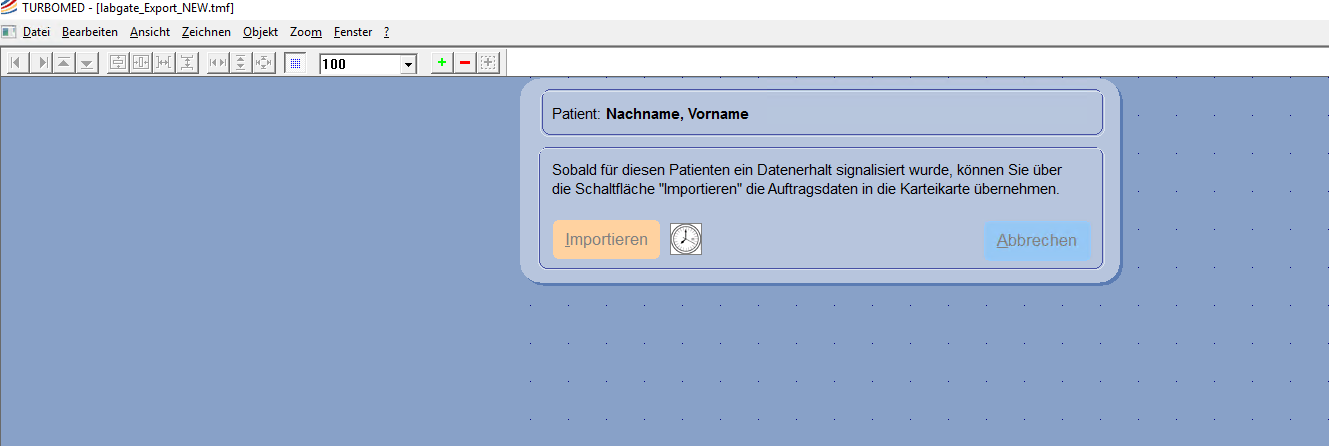
Dort finden Sie im oberen Teil den Part " cmd = ".
Sollte sich bei Ihnen der Pfad unterscheiden, passen Sie diesen entsprechend an. Wenn Sie das Formular mit dem zweiten X rechts oben schließen, erscheint die Abfrage, ob Sie speichern möchten. Dann wählen Sie "Ja".
Der Formulareditor schließt sich dann.
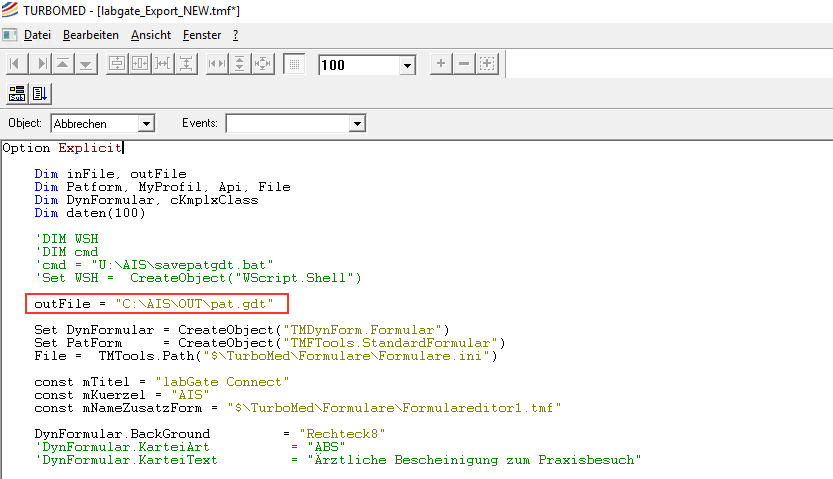
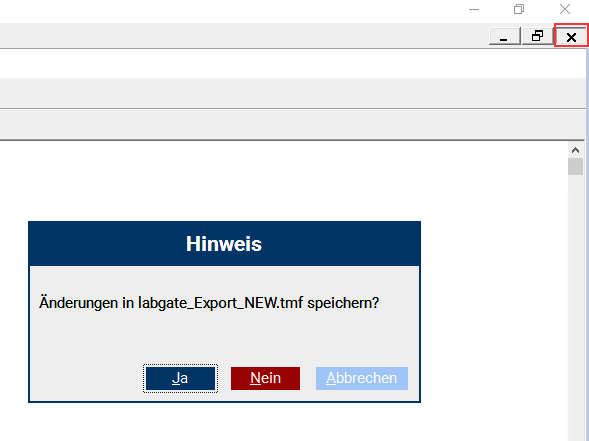
Button anlegen
Öffnen sie einen Patienten und Klicken Sie in der Symbolleiste in Turbomed mit Rechtsklick auf eine freie Fläche und wählen Sie "Anpassen".

Im darauf geöffneten Fenster wählen Sie unter der Menüauswahl "Patient" und klicken anschließend auf "Neu".

Dort geben Sie einen Titel und das Formular an, das Sie in den Turbomed-Formular-Ordner abgelegt haben. Optional kann auch ein Icon hinterlegt werden.
Speichern Sie mit "Übernehmen".
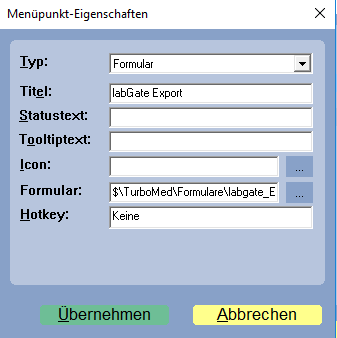
Ziehen Sie nun den angelegten Menüpunkt mit der Maus in die oberste Symbolleiste hinter das "?". Anschließend speichern Sie die Einstellungen.
Rückimport
Öffnen Sie mit der F3-Taste die Karteikarte des aktuellen Patienten, damit die Geräte-Auswahl angezeigt werden kann. Dort öffnen Sie die "Einstellungen der GDT-Schnittstelle".

Im folgenden Fenster klicken Sie - unabhängig von vorhanden Geräten - "Gerät anbinden" an.
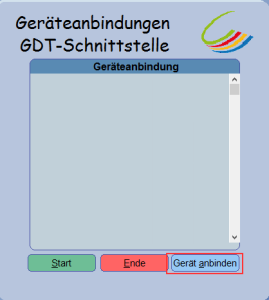
Anschließend wählen Sie "Neu". Bestätigen Sie die Abfrage mit "Ja", um den Tagescode eingeben zu können.
Nach Eingabe des Tageskennwortes vergeben Sie einen Namen z.B. labGate Sammelrückimport und speichern diesen mit "OK".
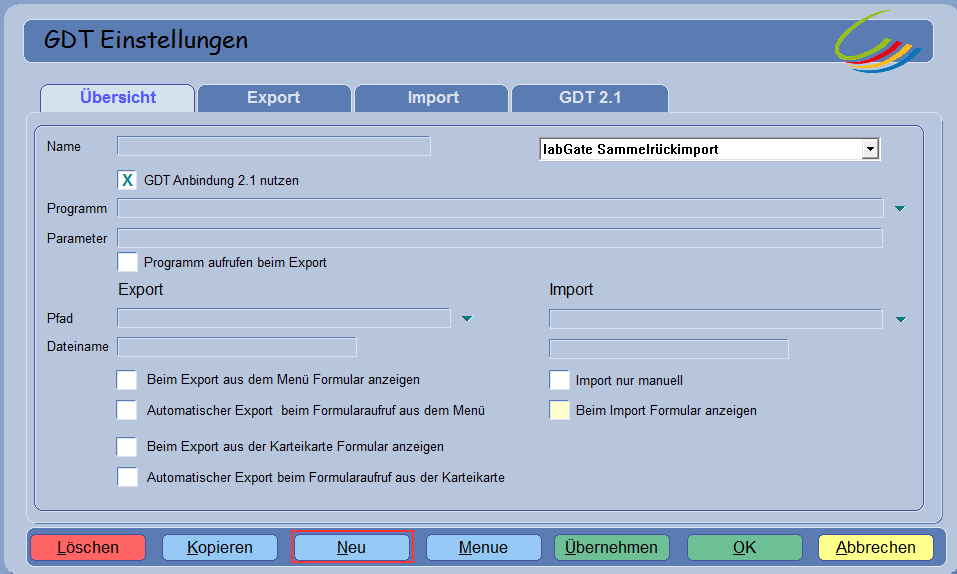
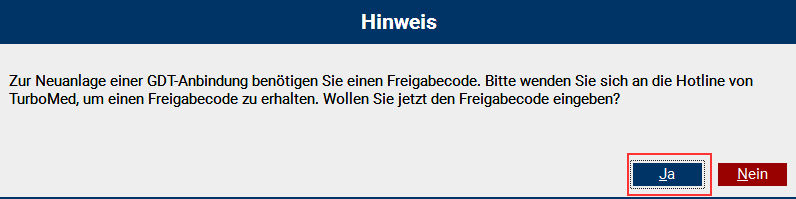
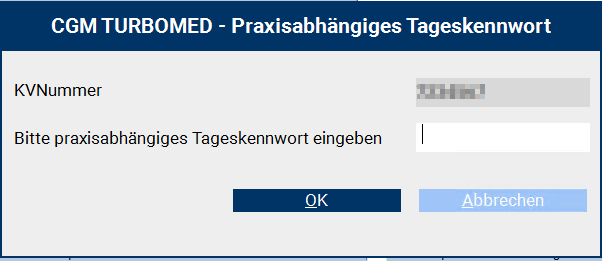
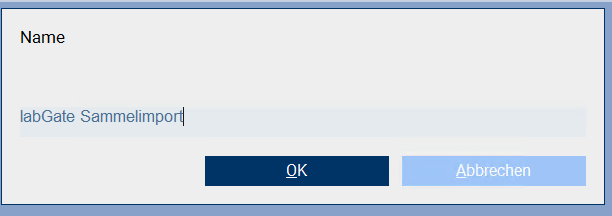
Anschließend konfigurieren Sie folgende Einstellung wie in den Bildern zu sehen.
Wenn Sie ein userspezifisches Laufwerk nutzen, passen die die Pfade Ihrer Konfiguration nach an.
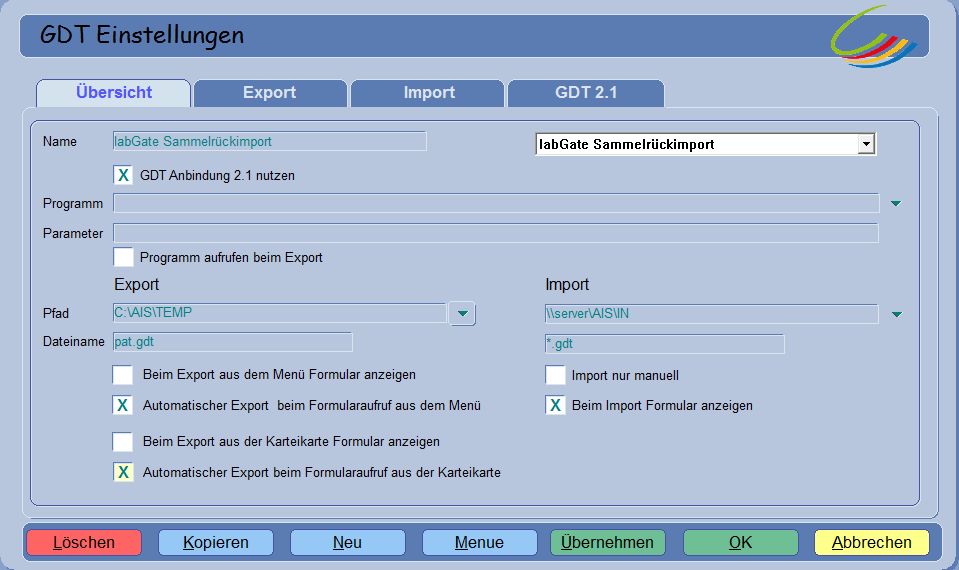
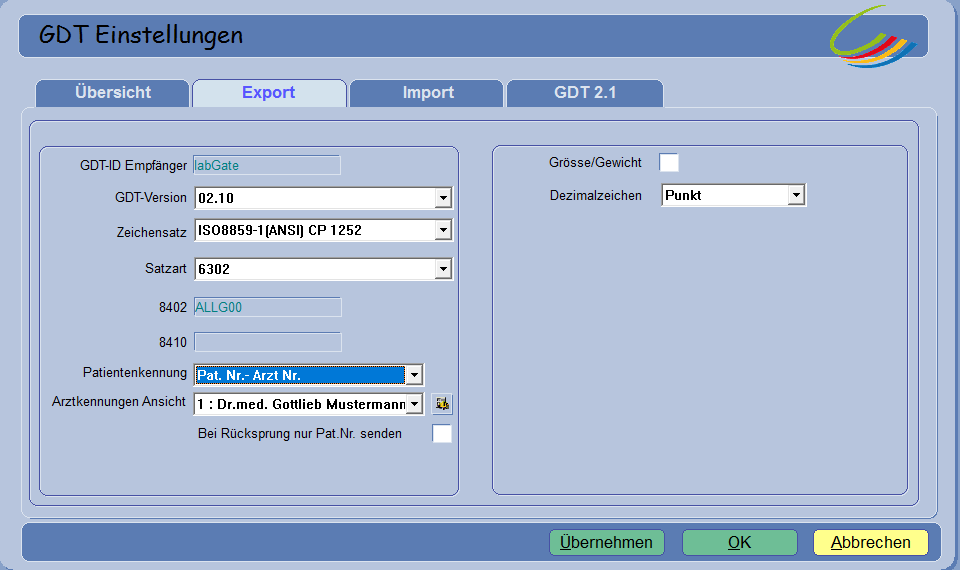
Speichern Sie zum Schluss alle Einstellungen mit "OK".
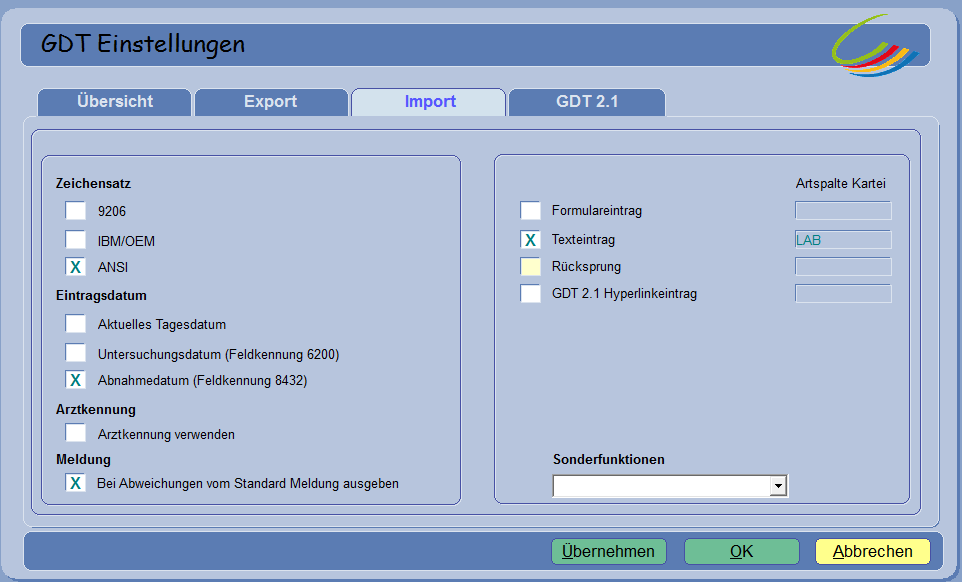
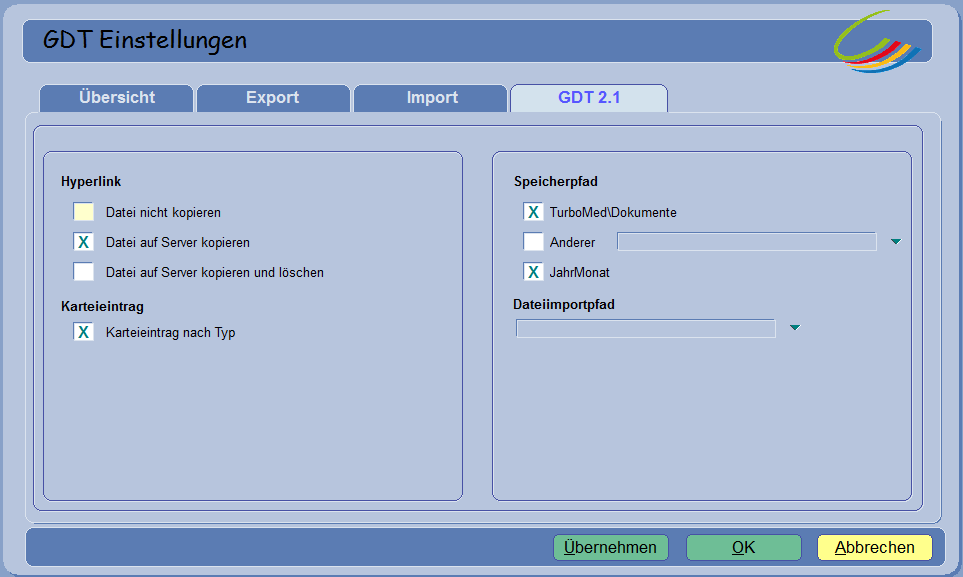
In der Übersicht sehen Sie jetzt Ihre erstelle Geräteanbindung. Schließen Sie diese mit "Ende".
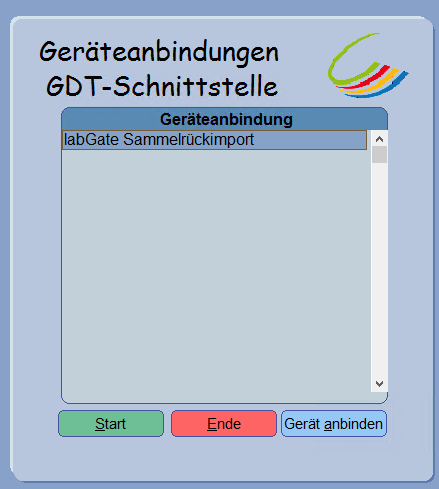
Jetzt wählen Sie einmal "Anpassen" mit dem rechten Mausklick in der Symbolleiste. Das Fenster für die Toolbar-Anpassung schließen gleich wieder mit "Abbrechen".
Dieser Schritt ist leider notwendig, um das angelegte Gerät einmal in die Toolbar-Auswahl zu laden. Schließen Sie auch die Karteikarte des Patienten mit ESC, falls noch geöffnet.

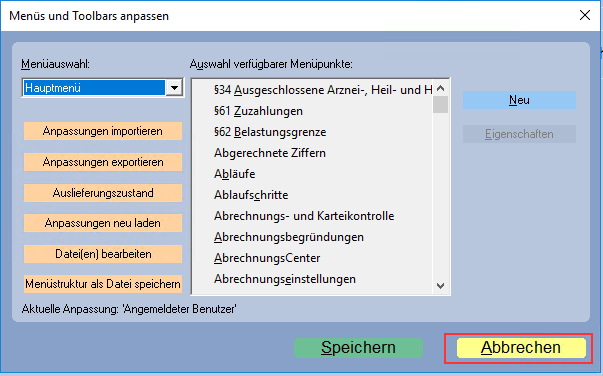
Im nächsten Schritt öffnen Sie wieder einen Patienten und die Karteikarte mit der F3-Taste und öffnen wieder über die Toolbar mit "Anpassen" die Einstellungen.

Jetzt wählen Sie unter der Menüauswahl "Kartei" und navigieren unter den verfügbaren Menüpunkten zum "labGate Sammelimport".
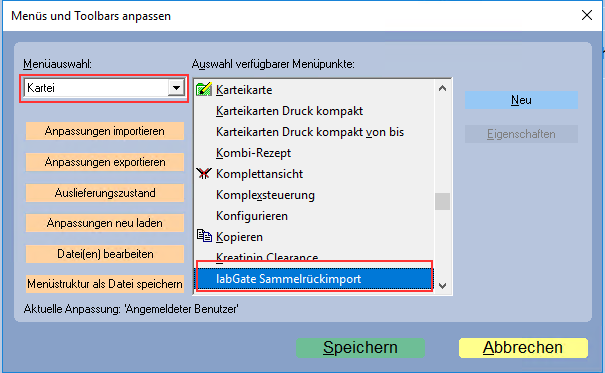
Ziehen Sie diesen Menüpunkt ebenfalls in die oberste Symbolleiste. Klicken Sie zum Schluß auf "Speichern". Alle Einstellungen sind jetzt fertig gesetzt.
Achtung
Der Export ist nur unter der Patientenansicht zu sehen, der Rückimport nur unter der Karteikartenansicht.
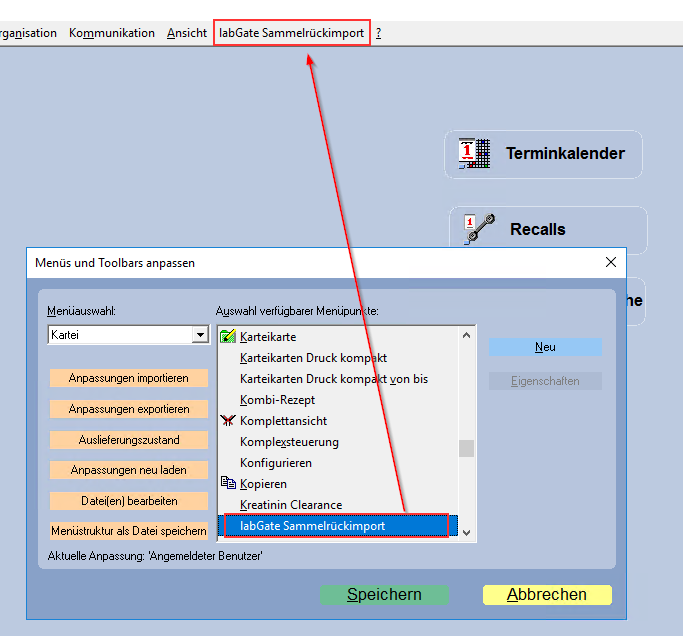
Auftragserstellung und Rückimport
Öffnen Sie einen Patienten und klicken Sie auf den Export-Button "labGate". Die Daten werden vom Sammeltool entgegen genommen
- mit 1 speichern sie den Patienten für einen Sammelauftrag
- mit 2 brechen sie die Übergabe ab
- mit 3 übergeben sie alle gespeicherten Patienten einschließlich dem zuletzt übergebenen
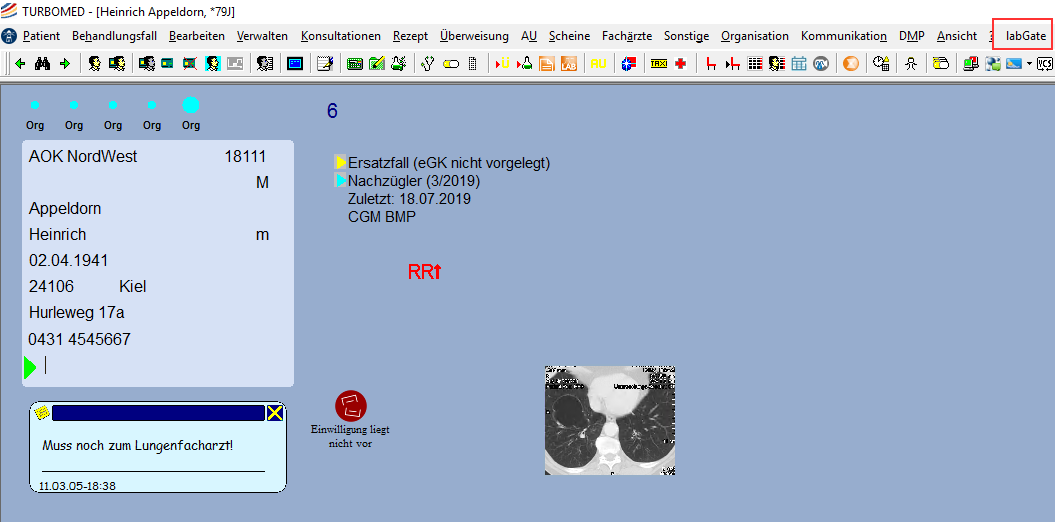

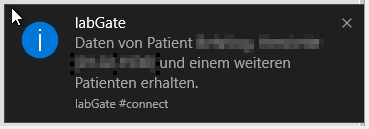
Für den Rückimport in die Karteikarte reicht es auch, diesen einmal täglich auszuführen. Öffnen Sie dazu eine Karteikarte und klicken Sie "labGate Sammelrückimport" an.
Es werden alle Dateien verarbeitet und der Rückschrieb in die zugehörige Patientenkartei durchgeführt.

