InterARZT (LDT)
Diese Version bezieht sich auf die labGate #connect Version 1.18.1
Voraussetzung: MS .Net Framework 4.5.2, MS C++ 2013 Runtime
InterARZT Version: Q1/2019 oder neuer
Anleitung zur Installation von labGate #connect unter labGate #connect - Installation
!!! Lizenz für "Prg 182" (LDT 8218 Export) wird benötigt !!!
Um unabhängig von User-/Client-bezogenen Accounts und Systemumgebungen einheitliche Ordnerstrukturen erstellen und nutzen zu können, wird ein Netzlaufwerk benötigt.
Folgen Sie hierzu dieser Anleitung.
Zur Übertragung der Auftragsdaten per GDT muss die Import-Methode im labGate #connect entsprechend gewählt werden.
Öffnen Sie hierzu die Einstellungen des labGate #connect. Klicken Sie hierzu per Rechtsklick auf das labGate #connect Icon im Systemtray und wählen "Konfigurieren...".
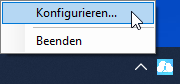
Es öffnet sich das abgebildete Fenster. Wechseln Sie zum Reiter "Module" und wählen Sie im Bereich "Import" die Option "LDT" und klicken Sie anschließend auf "Konfigurieren".
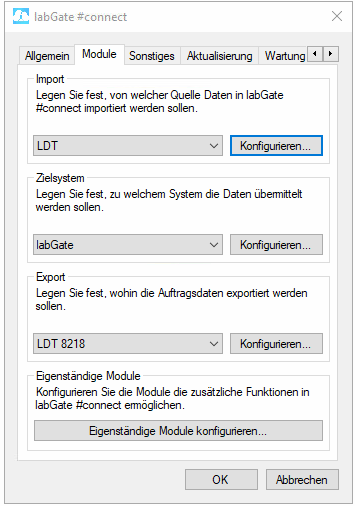
Geben Sie hier den Pfad zum vorher angelegten Ordner "OUT" an sowie als Dateinamen "pat.ldt" an.
labGate #Connect erwartet anschließend an dieser Stelle den Eingang der Datei "pat.ldt", welche zur Auftragserstellung weiter verarbeitet wird.
Für den Fall, dass eine LDT-Datei nicht korrekt verarbeitet werden kann, bestehen zwei Möglichkeiten mit dieser umzugehen.
- Löschen: Die Datei wird praktisch ignoriert und gelöscht. Weitere Aktionen werden nicht unternommen
- Verschieben: Die Datei wird ebenfalls ignoriert, jedoch in einen festzulegenden Ordner verschoben. So kann Sie anschließend ausgewertet werden, um festzustellen, weshalb die Verarbeitung nicht erfolgen konnte.
Sollten Sie sich für diese Variante entscheiden, muss ein "Ziel-Verzeichnis" gewählt werden, in welches die fehlerhafte Datei verschoben werden soll.
Es empfiehlt sich hier, den unter Punkt 1. definierten Ordner "ERROR" zu verwenden
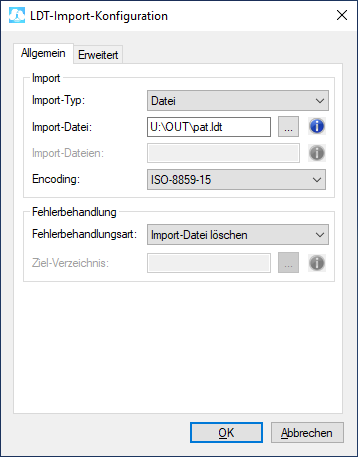
Nun kommen wir zu den LDT 8218 Export Einstellungen in labGate #connect.
Dazu öffnen Sie die Konfiguration, wählen oben den Reiter "Module" aus und klicken unten auf "Konfigurieren".
Füllen Sie nun die Felder wie im Bild dargestellt aus und klicken anschließend auf "OK".

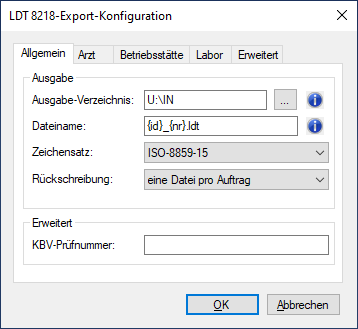
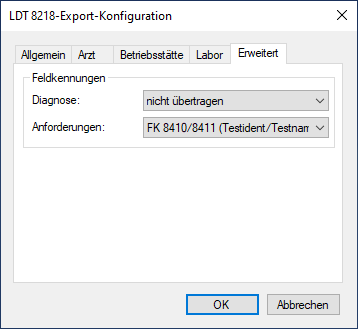
Da in einer reinen LDT 8218 die Pat-ID maximal in der FK 8405 mitgeschickt wird muss nach dem Export aus InterARZT eine Anpassung (Erweiterung) in der LDT vorgenommen werden.
Dazu nutzen Sie dieses Batch Script.
Bitte lege Sie den Ordner X_OUT an.
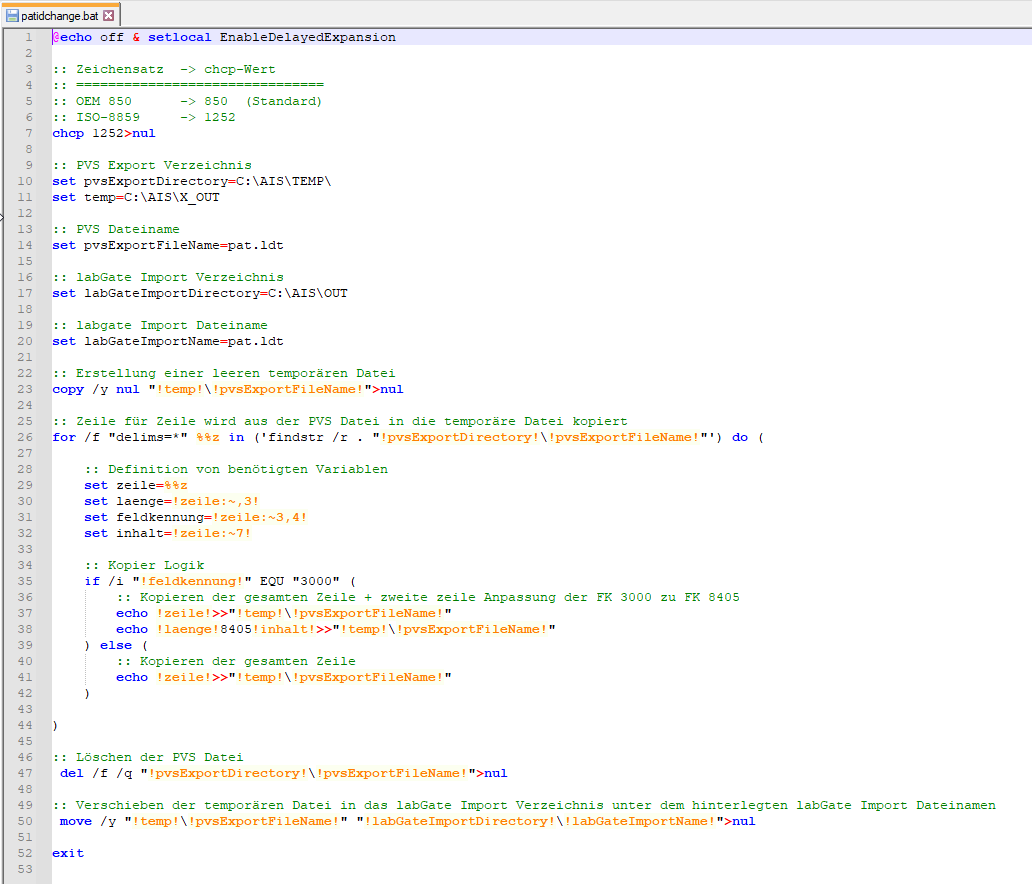
Für den Export der genötigten Daten aus InterARZT wir einen LDT 8218 Export über das interne "Prg" 182 erstellt.
Dazu öffnen Sie eine Patientenakte und gehen mit der F8-Taste in die Auswahlliste.
Nun drücken Sie die Tastenkombination Alt+F11 um die Auswahlliste zu bearbeiten.
Navigieren Sie zum Ende der Liste (mit den Pfeiltasten) und erzeugen den gewünschten Eintrag.
In diesem Beispiel wurde das Aufrufkürzel "EB" mit der Bezeichnung "labGate" genutzt.
Als "Prg" tragen Sie bitte IMMER die Zahl "182" ein.
Als Zusatz kann wieder ein Text frei gewählt werden, in diesem Fall "Laboranforderung".
Nachdem die vier Werte eingetragen worden sind wechseln Sie per F4-Taste in das Konfigurationsmenu.
Als Exportdatei wird eine pat.ldt Datei in einem Temp Ordner abgelegt. Als Export-Format wählen Sie LDT (8218). Als Export-Zeichensatz wählen Sie ANSI/Windows aus. (ISO 8859-15) Als Aufzurufendes Programm wird der vollständige Pfad zur patidchange.gdt angegeben.
Die restlichen Felder können auf den Standardwert belassen werden.
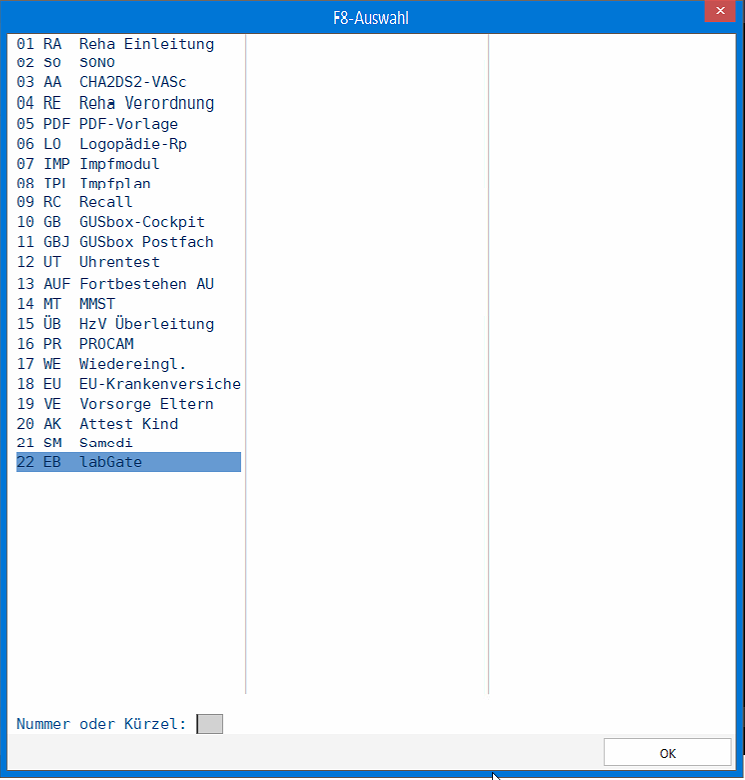
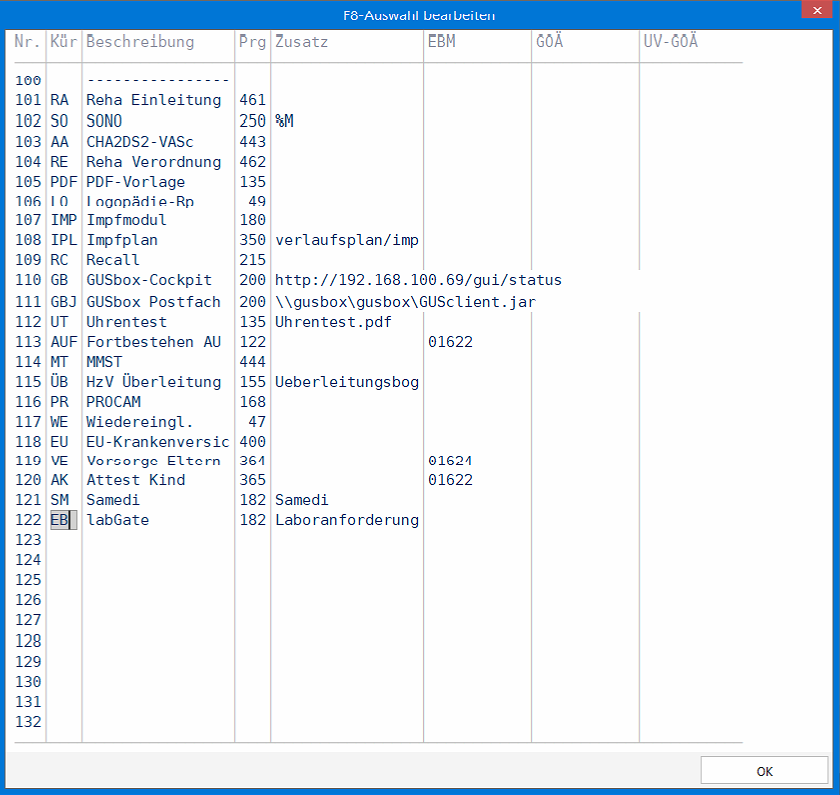
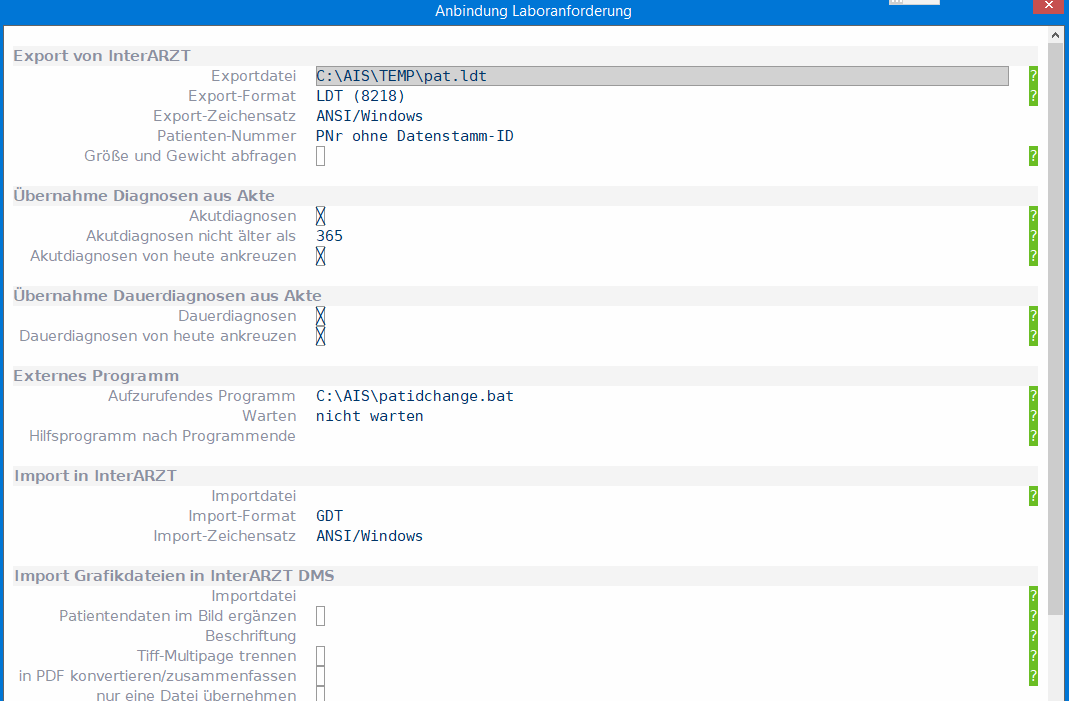
Um den Rückimport konfigurieren zu können muss komplett aus der Patientenakte in das Hauptmenü gewechselt werden.
Wählen Sie dort folgende Punkte aus.
Stammdaten -> Asynchrone Anbindungen
Erzeugen Sie mit der F3-Taste eine neuen Eintrag.
In diesem Beispiel wurde als Beschreibung "labGate" gewählt.
(bitte nicht von der Dateiendung irritieren lassen)
Format: LDT Importpfad/Maske: C:\AIS\IN*.ldt Zeichensatz: ANSI/Windows Originaldatei verwerfen: ja Feldkennung: 8410 Typ: K Eintrag: Laborauftrag: %s Zusammenfassen: ja
Der Rückschrieb der LDT Dateien vom labGate #connect erfolgt automatisch beim Wechsel aus der Karteikarte in die Patientenakte und zurück.
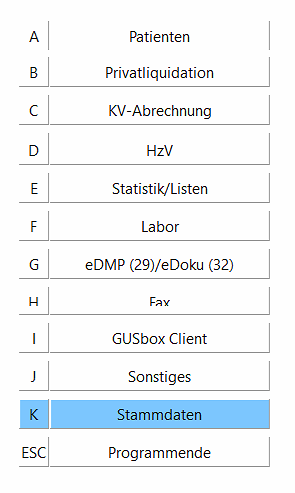
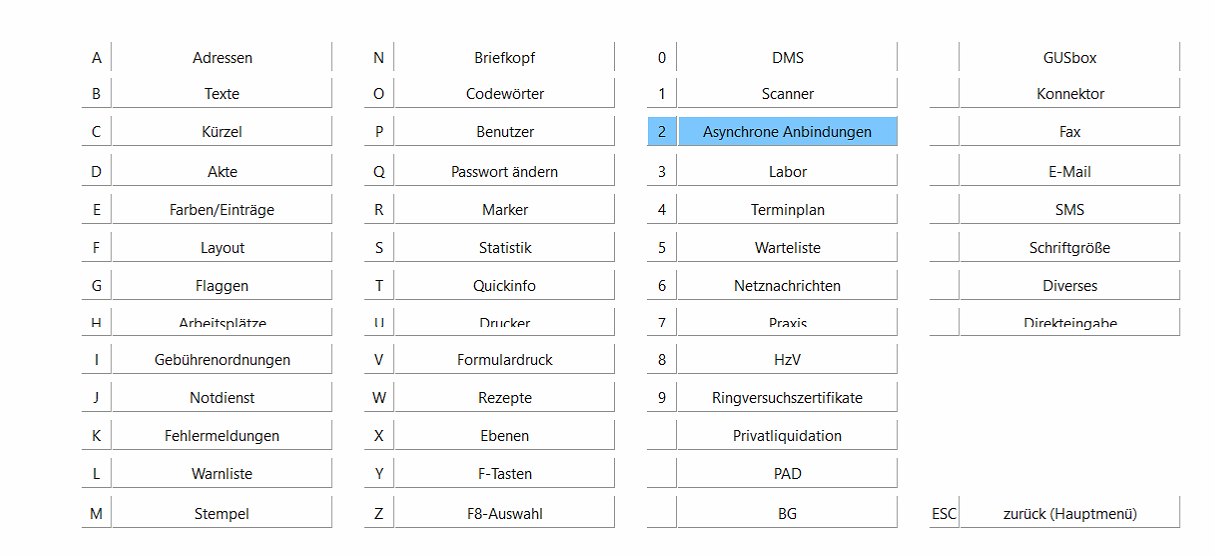
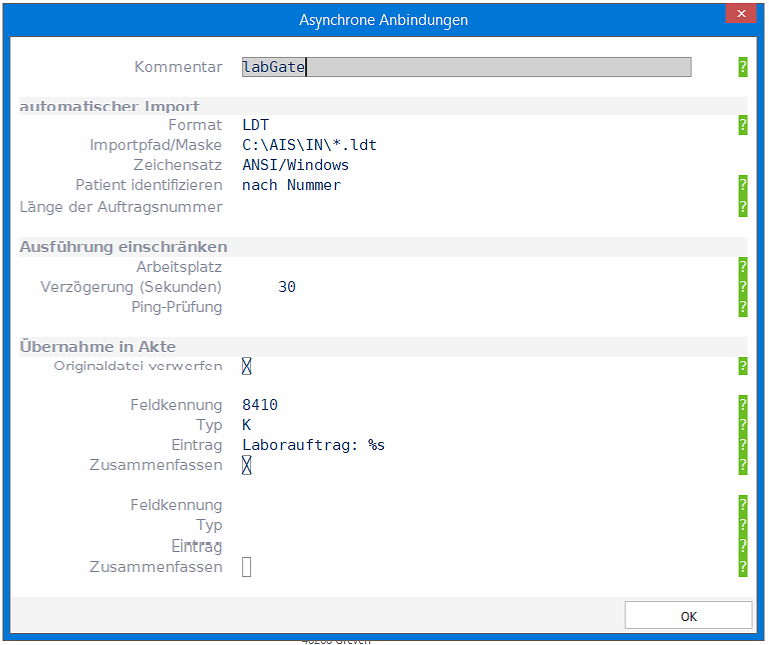
Als Ergebnis wird ein Karteikarteneintrag erzeugt mit dem Zeilen Typ K. -> K Laborauftrag: Anforderungskürzel mit Leerzeichen getrennt
Zusätzlich dazu wird die Auftragsnummer in das Laborbuch geschrieben. Hierbei ist zu beachten, dass diese nur maximal 8-stellig sein darf, da diese sonst nicht automatisch eingetragen wird. (Bei Bedarf kann auf den leicht angepassten Rückimport Weg, in einer separaten Anleitung, zurück gegriffen werden! -> LINK)
