Qmed - GDT (empfohlen)
Diese Version bezieht sich auf die labGate #connect Version 1.36.1
Voraussetzung: .Net Framework 4.8.0 oder höher
Anleitung zur Installation von labGate #connect unter labGate #connect - Installation
Downloads
Um unabhängig von User-/Client-bezogenen Accounts und Systemumgebungen einheitliche Ordnerstrukturen erstellen und nutzen zu können, wird ein Netzlaufwerk benötigt. Folgen Sie hierzu dieser Anleitung.
Das Batch Skript legt beim ersten Start (pro User-Client Aufruf) die benötigten Ordnerstrukturen an und erstellt das Netzlaufwerk.
In diesem Beispiel wird das Netzlaufwerk U:\ angelegt.
Die weitere Konfiguration bezieht sich auf dieses Laufwerk.
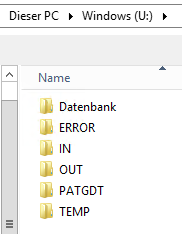
Konfiguration in labGate #connect
Zur Übertragung der Auftragsdaten per GDT muss die Import-Methode im labGate #connect entsprechend gewählt werden.
Hierzu muss die Einstellungen des labGate #connect geöffnet werden. Dazu klickt man per Rechtsklick auf das labGate #connect Icon im Systemtray und wählen "Konfigurieren...".
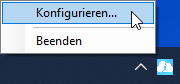
Es öffnet sich das abgebildete Fenster. Hier wechselt man zum Reiter "Module" und wählt im Bereich "Import" die Option "GDT" und klickt dort anschließend auf "Konfigurieren".
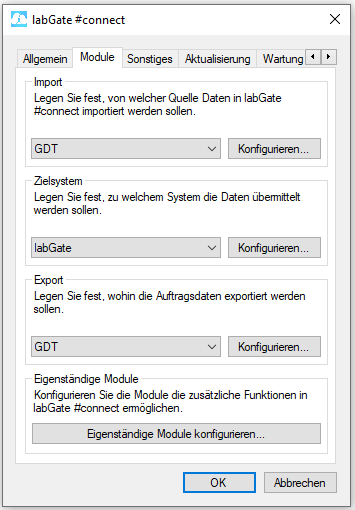
Zur Konfiguration des Importes ist es nötig den eigentlichen Import Typ festzulegen. Hierzu Datei auswählen und den Pfad zum vorher angelegten Ordner "OUT" sowie als Dateinamen "qmed2labGate.ldt" eintragen.
Anschließend auf den zweiten Reiter "Erweitert" wechseln. Dort bitte folgende Werte aus den Drop-Down Menüs auswählen und auf "OK" klicken.
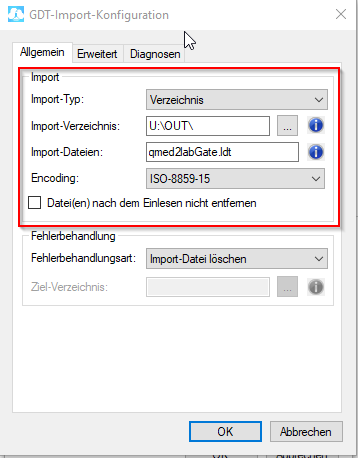
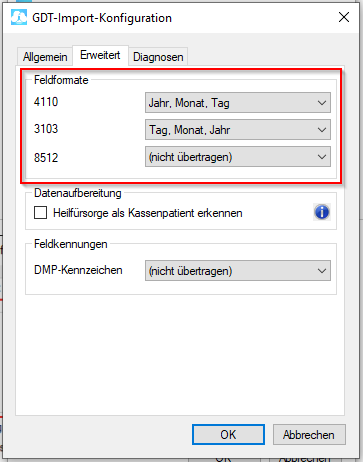
Nun werden die GDT Export Einstellungen in labGate #connect gesetzt.
Hierzu die Einstellungen öffnen , zum Reiter "Module" wechseln und im Bereich "Export" die Option "GDT" wählen. Anschließend auf "Konfigurieren" klicken.
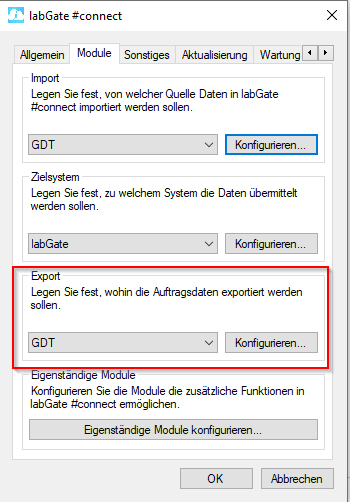
Im folgenden auf zweiten Reiter "Allgemein" klicken. Dort die Werte aus den Drop-Down Menüs auswählen und anschließend auf "OK" klicken.
Die Felder müssen wie im wie im Bild dargestellt ausgefüllt werden. Als Dateiname "labGate2qmed.ldt" hinterlegen.
In den folgenden Reitern muss die entsprechende Konfigurationen vorgenommen werden.
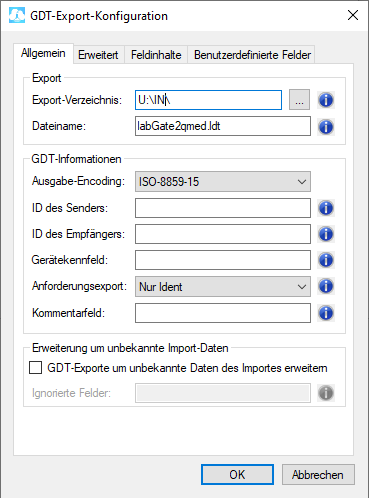
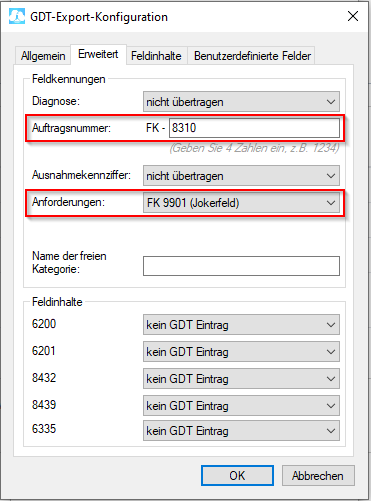
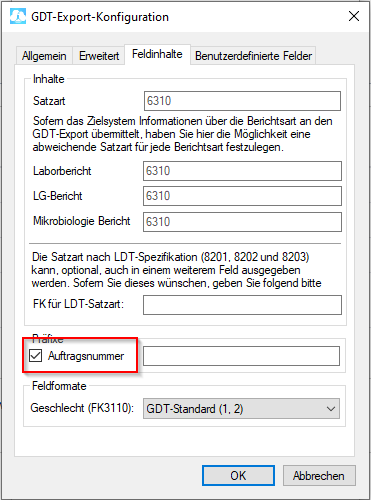
Die Konfiguration der FK 8300 muss mit der entsprechenden Hinterlegung im Qmed Übereinstimmen.

Konfiguration in Qmed
Die Konfiguration von Qmed wird vorab durch die Qmed vorgenommen.
Sollten Anpassungen der Pfade nötig sein so kann man diese über die globale oder die lokale Konfiguration anpassen.
Dazu findet man unter QMED\Daten\ die globals.ini

Anlage der Laborkarte in Qmed erfolgt in Qmed unter Labor / Labor-Stammdaten
- hier erfolgt die Anlage eines neuen Laborstammes über das "+" Symbol unten Links im geöffneten Fenster
- Der Laborstamm muss nach folgenden Abbild konfiguriert werden
- Der Name der FK 8300 im "Benutzerdefinierte Felder" entspricht dem in labGate entspricht
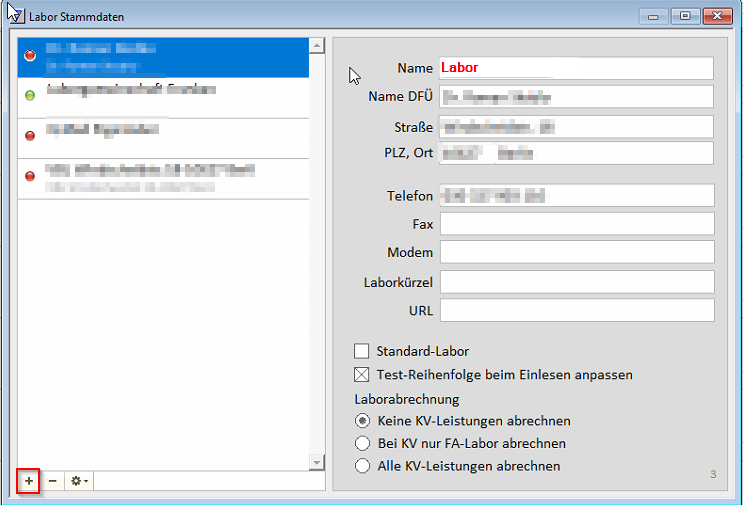
Auftragserstellung & Rückschrieb in die Patientenakte
In der Patientenkartei, in der oberen Leiste ist das folgende Icon zu finden 

!!!Achtung!!! Sollte das Icon nicht vorhanden sein wird dies durch die Firma Qmed hinterlegt.
Der Rückschrieb in die Patientenkartei erfolgt automatisch.
Sollte die Auftragsnummer nicht im Rückschrieb erscheinen dann benötigt die PX ein Patch des Qmed Supports.
