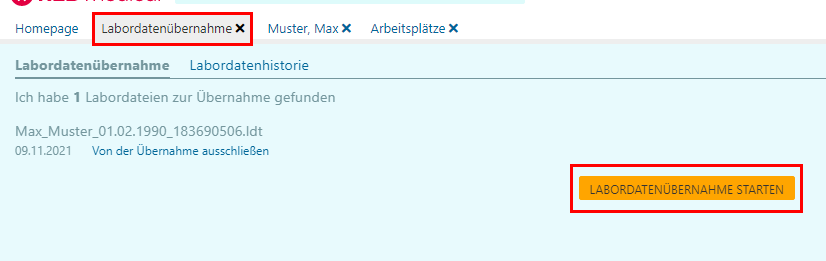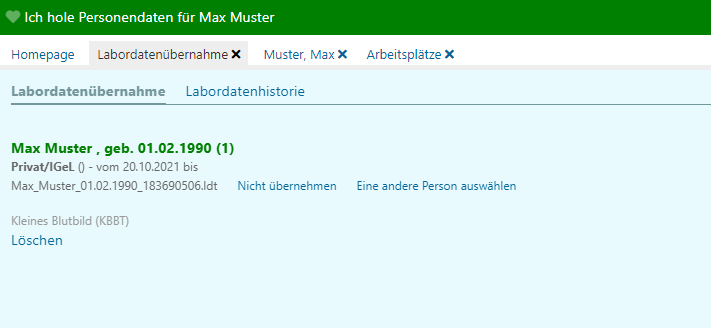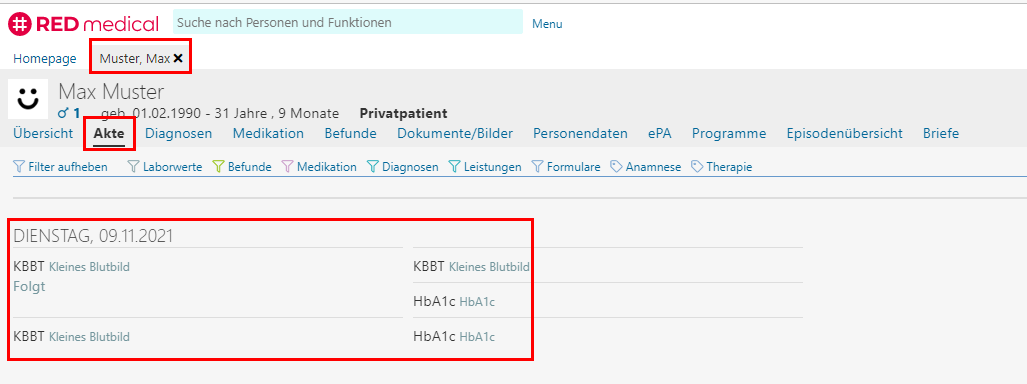RED Medical (GDT + LDT)
RED Medical Version
Um über RED Medical die Aufträge zu erstellen, ist RED Medical Plus erforderlich, da in RED Medical Basis die Auftragsfunktion nicht implementiert ist.
Hier ist vor der Installation mit der Praxis abzustimmen ob diese vorhanden ist.
Version
Diese Version bezieht sich auf die labGate #connect Version 1.33.1 oder höher
Voraussetzung: .Net Framework 4.7.2 oder höher
Anleitung zur Installation von labGate #connect unter labGate #connect - Installation
Netzlaufwerk
Um unabhängig von User-/Client-bezogenen Accounts und Systemumgebungen einheitliche Ordnerstrukturen erstellen und nutzen zu können, wird ein Netzlaufwerk benötigt.
Folgen Sie hierzu dieser Anleitung.
Konfiguration labGate
Öffnen Sie als nächstes die Einstellungen des labGate #connect.
Klicken Sie hierzu per Rechtsklick auf das labGate #connect Icon im Systemtray und wählen Konfigurieren....
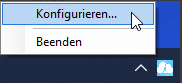
Es öffnet sich das abgebildete Fenster. Wechseln Sie zum Reiter Module und wählen Sie im Bereich
Import die Option GDT und klicken Sie anschließend auf Konfigurieren.

Auf dem Reiter Allgemein wählen Sie bitte folgende Konfiguration:
Import-Typ: Datei
Import-Datei: C:\AIS\OUT\pat.gdt
Encoding: ISO-8859-15
Fehlerbehandlungsart: Import-Datei löschen

Auf dem Reiter Erweitert wählen Sie bitte folgende Konfiguration:
Feldformate (4110): Tag, Monat, Jahr
Feldformate (3103): Tag, Monat, Jahr
Abschließend klicken Sie auf OK und speichern damit die Konfiguration!
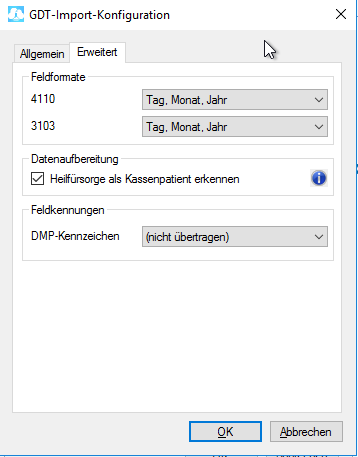
Für den Export wählen Sie LDT aus und klicken anschließend auf Konfigurieren....
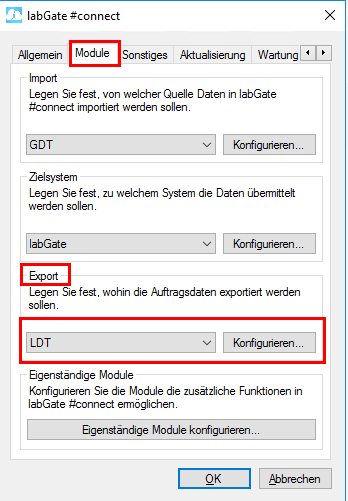
Auf dem Reiter Allgemein wählen Sie bitte folgende Konfiguration:
Ausgabe-Verzeichnis: C:\AIS\IN
Dateiname: {vorname}{nachname}.ldt}_{nr
Zeichensatz: ISO-8859-15
Rückschreibung: Eine Datei pro Auftrag
Befundtyp: Endbefund
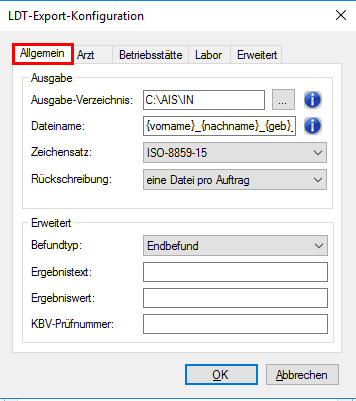
Konfiguration RED Medical
Klicken Sie über den Reiter Homepage auf Arbeitsplätze.
Über Arbeitsplätze klicken Sie auf dem jeweiligen Rechner.
Rechts neben der Spalte Arbeitsplätze, gelangen Sie in die GDT-Schnittstellen, hier können Sie über GDT-Schnittstelle hinzufügen nun die labGate Schnittstelle hinterlegen.
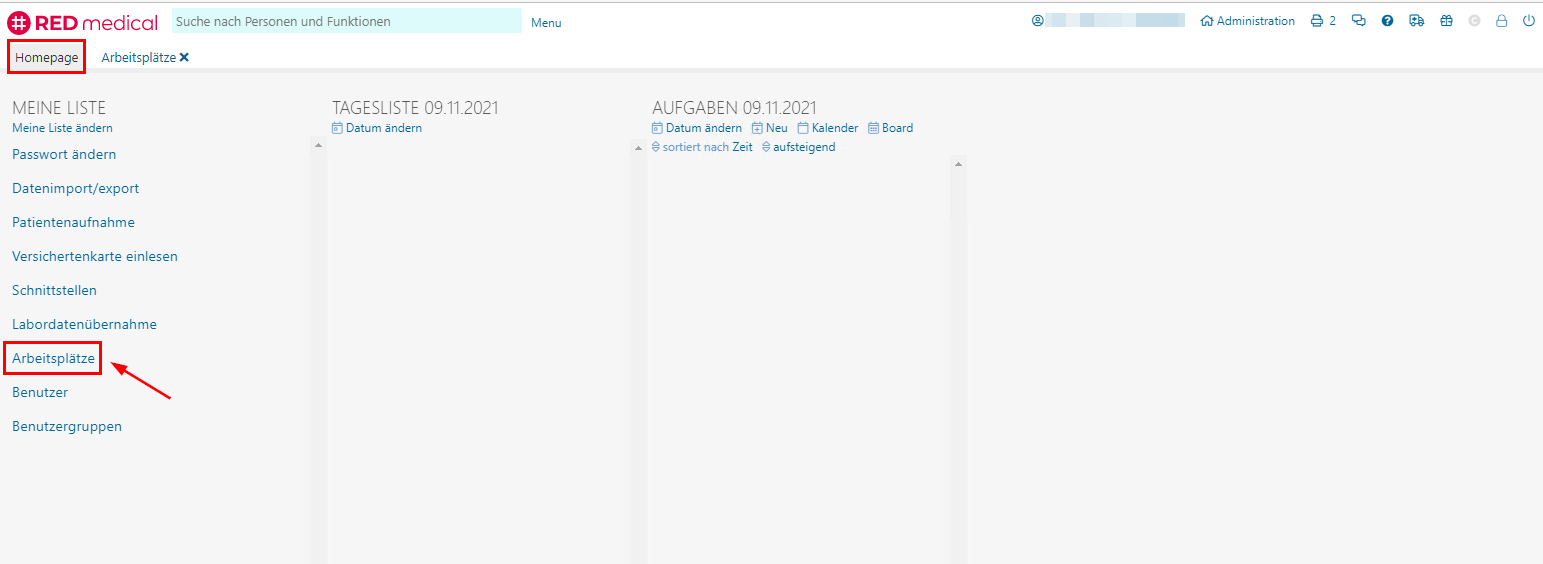
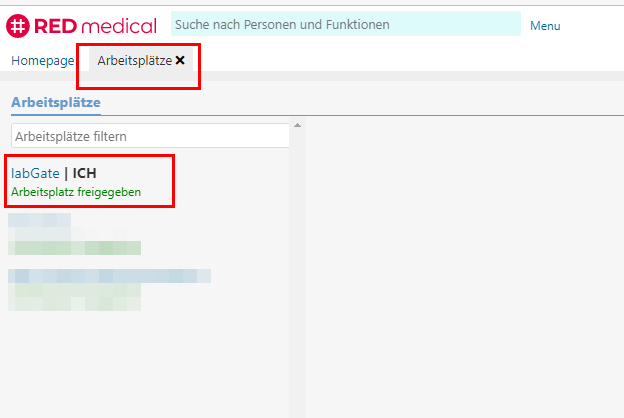
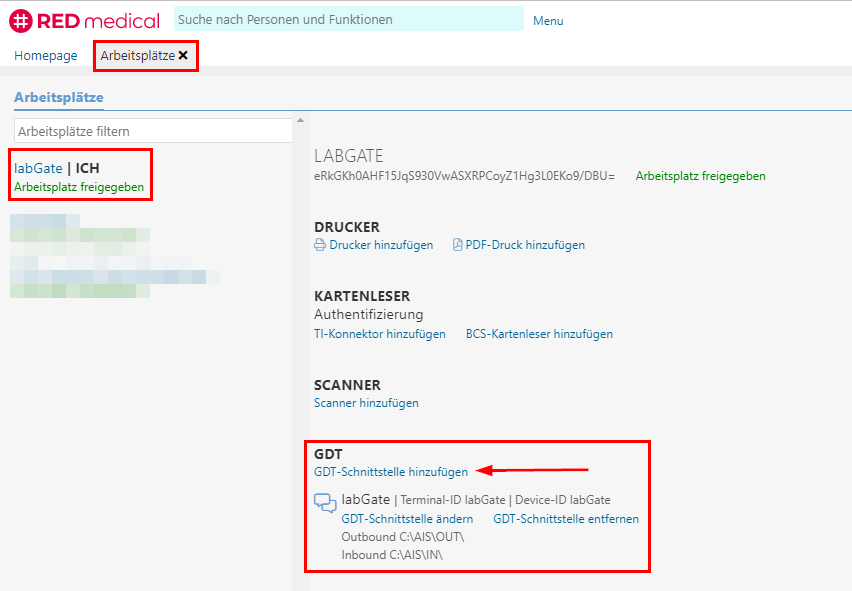
Bitte übernehmen Sie die GDT Einstellungen wie auf der Abbildung:
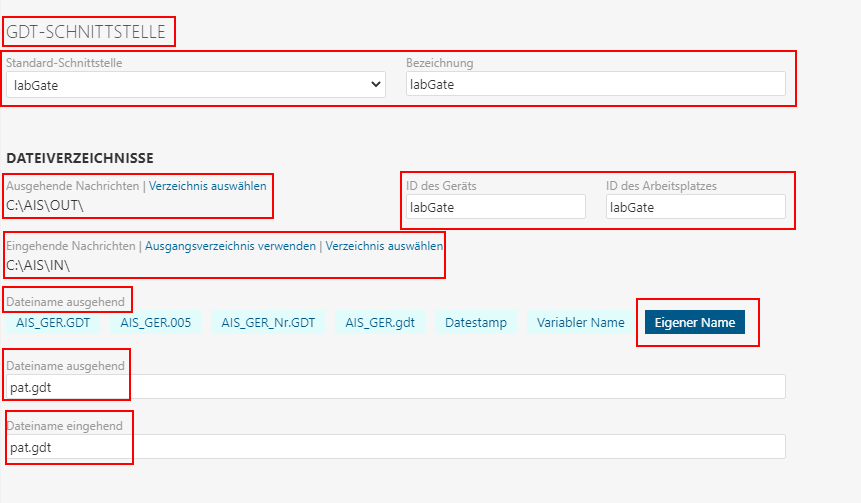
Die dummy.bat ist erforderlich um ein ständigen Start auf die labGate.exe zu verhindern.
Die Datei finden Sie am Anfang der Anleitung, diese legen Sie auf C:\AIS ab.
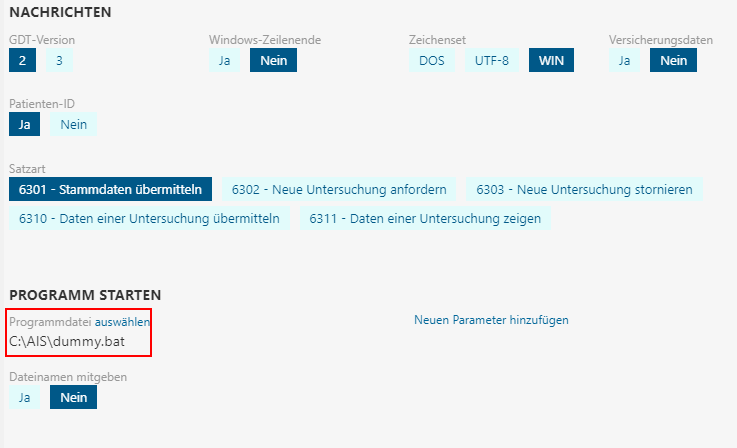
Nehmen Sie bitte die Ausgehenden Nachrichten raus, in dem sie einmal auf die jeweiligen Parameter klicken und diese nicht mehr fett hinterlegt sind. Speichern Sie das ganze ab.
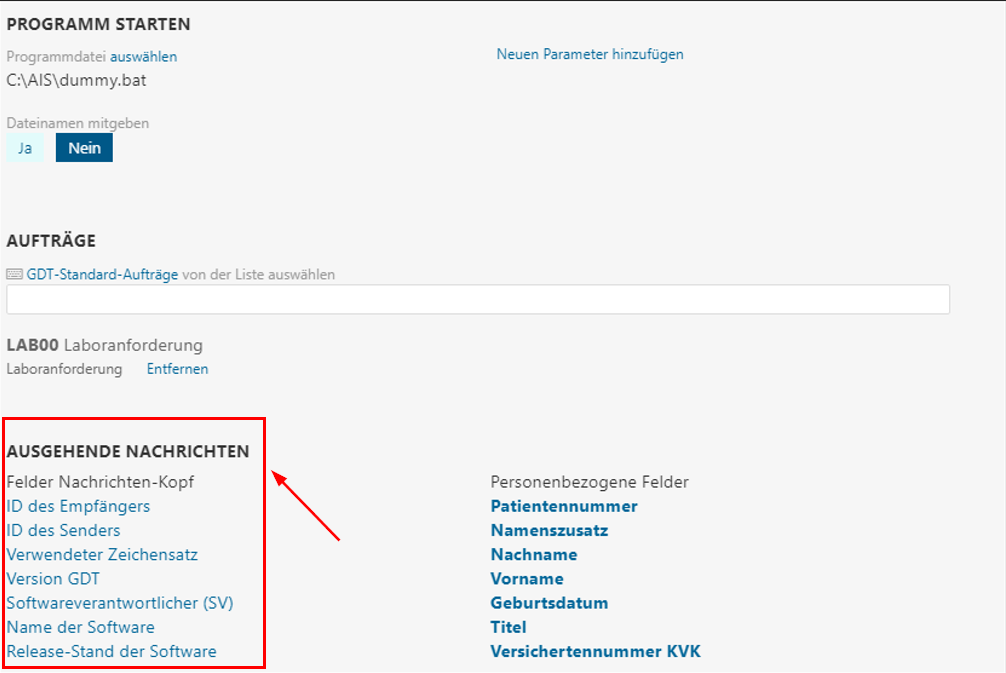
Gehen Sie zurück zu Arbeitsplätze und wählen nun Labordatenübernahme (LDT) für den Rückschrieb. Geben Sie im LDT-Verzeichnis den Pfad C:\AIS\IN an und speichern Sie die Einstellungen ab.
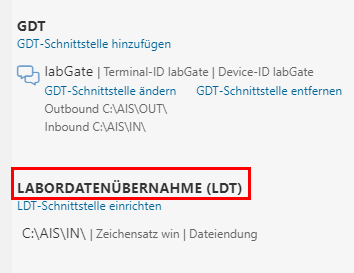
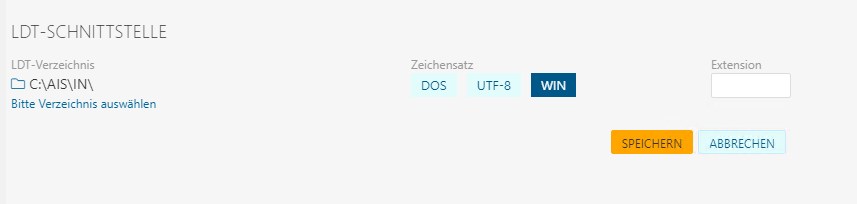
Auftragserstellung in RED Medical
Rufen sie über #p einen Patienten auf.

In der Übersicht, können sie nun über Aufträge einen Laborauftrag erstellen.
RED Medical Version
Bitte beachten Sie, falls in RED Medical die Option Aufträge nicht sichtbar ist, dann liegt es daran, dass die Praxis RED Medical Basis nutzt. Notwendig ist RED Medical Plus.
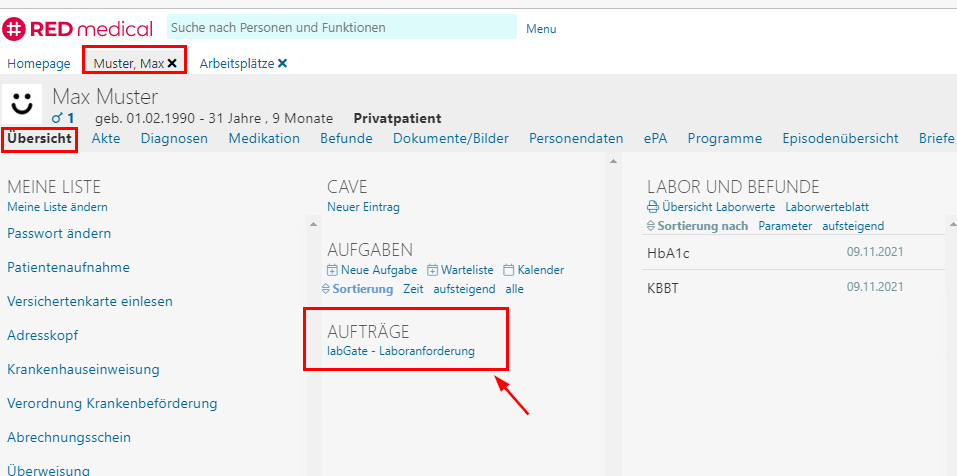
Damit nun der Rückschrieb erfolgt, ist es erforderlich über Homepage --> Meine Liste --> auf Labordatenübernahme zu klicken.
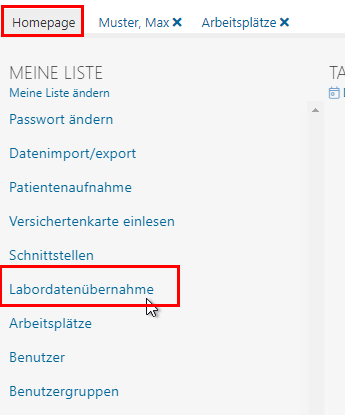
Über Labordatenübernahme wird die LDT-Datei verarbeitet und es erfolgt ein Rückschrieb in die Akte.
Danach ruft man sich über den Patienten den Reiter Akte auf und der Rückschrieb ist ersichtlich.
Bitte beachten Sie, dass wir im Rückschrieb derzeit nur das Anforderungsdatum, sowie die Anforderungen selbst übertragen bekommen.
Ein Laborbuch indem die Anforderungsnummern ersichtlich sind, ist seitens RED Medical noch in Umsetzung."