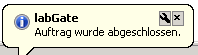x.concept - Anbindung per Laborportalschnittstelle (empfohlen)
Diese Version bezieht sich auf die labGate #connect Version 1.21.1
Voraussetzung: .Net Framework 4.5.2 oder höher
x.concept Version: 20.1
Anleitung zur Installation von labGate #connect unter labGate #connect - Installation
Achtung!
Für die Einrichtung der Schnittstelle ist ein Lizenzcode erforderlich!
Diagnosen
Damit Diagnosen aus x.concept in labGate übernommen werden können, laden Sie dieses Programm herunter und entpacken es in den Ordner "vireq software....." unter dem Installationspfad von labGate
(z. B. C:\Program Files (x86)\vireq software solutions GmbH und Co. KG\ oder unter C:\AIS bzw. bei 32-Bit Systemen: C:\Program Files\vireq software solutions GmbH und Co. KG\ .)
Lizenzbeantragung x.concept
Den Lizenzcode beantragen Sie über ein Forumlar, das Sie an medatixx faxen.
Klicken Sie dazu im x.concept auf "Extras" → "Freischaltungen" → "Freischaltung Laborportale"
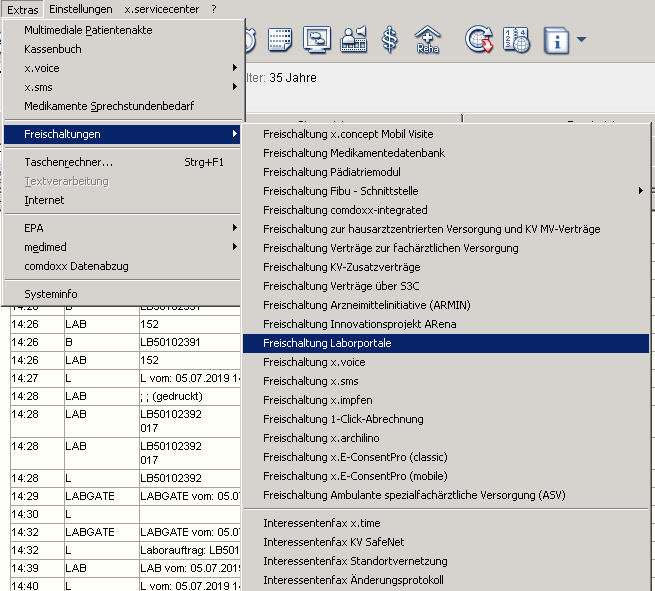
Klicken Sie bei "labGate" auf "Freischalten...".
Es öffnet sich anschließend ein Fenster, in dem Sie auf "Bestellen" klicken.
Anschließend wird ein Bestellformular auf Ihrem Standarddrucker ausgedruckt, das Sie ausgefüllt und unterschrieben an die angegebene Faxnummer von medatixx schicken müssen.
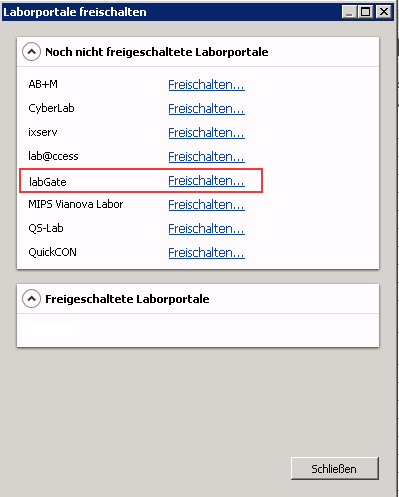
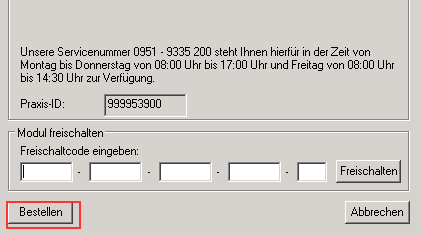
Der Freischaltkey wird an den Hersteller des Laborportals geschickt. Diesen geben Sie im gleichen Fenster wie beim Bestellen ein und klicken anschließend auf "Freischalten".
Anschließend kann die Laborportalschnittstelle genutzt werden.

Falls ein userbezogenes Netzlaufwerk benötigt wird kann diese Anleitung genutzt werden.
Konfiguration labGate #connect
Nun kommen wir zu den GDT Import Einstellungen in labGate #connect.
Öffnen Sie hierzu die Einstellungen, wechseln Sie zum Reiter "Module" und wählen Sie im Bereich "Import" die Option "GDT". Anschließend klicken Sie "Konfigurieren...".

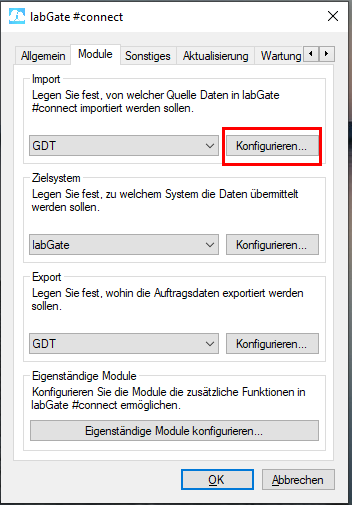
Füllen Sie nun die Felder unter "Allgemein" und "Erweitert" wie im Bild dargestellt aus.
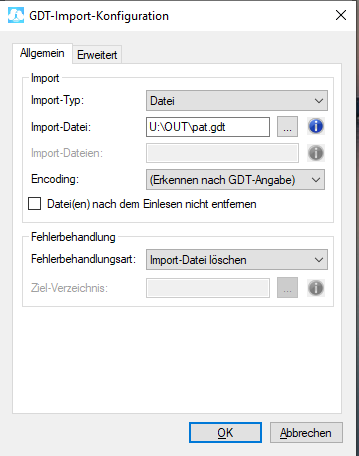
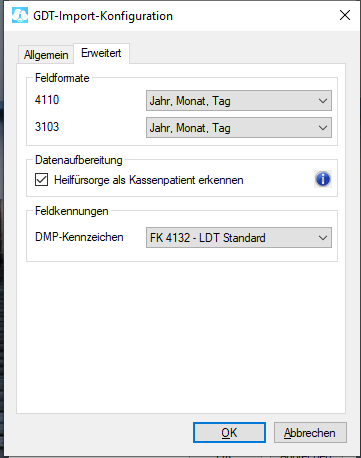
Für die GDT Export Einstellungen wählen Sie im Bereich "Export" die Option "GDT". Anschließend klicken Sie "Konfigurieren...".
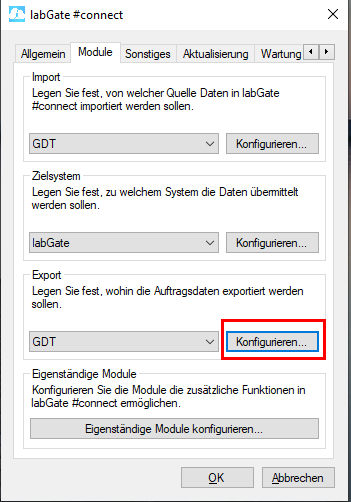
Füllen Sie nun die Felder unter "Allgemein" und "Erweitert" wie im Bild dargestellt aus.
Dateiname:
{vorname}_{nachname}_{id}_{nr}.gdt
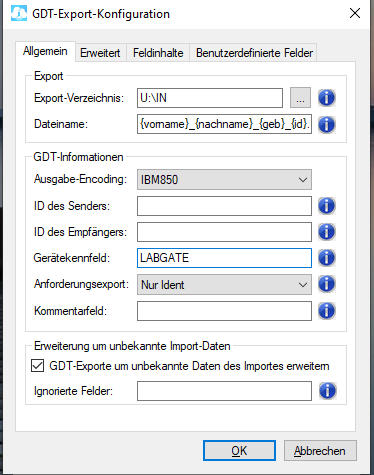

Jetzt müssen Sie noch die config.xml für das Diagnosentool (DiagnosenChangeFK) anpassen.
Damit Diagnosen aus x.concept in labGate übernommen werden können, laden Sie dieses Programm herunter, falls noch nicht geschehen und entpacken Sie die ZIP. Die Dateien legen Sie am besten unter *C:\Program Files (x86)\vireq software solutions GmbH und Co. KG*
ImportPath: Pfad, in den x.concept die pat.gdt ablegt
SearchFilter: pat.gdt
TargetFile: Pfad, den Sie als Import-Pfad in labGate konfiguriert haben
DiagnoseWithLongName: Legen Sie fest, ob Sie Langname + ICD10 oder nur ICD10 in labGate übernehmen möchten
WithSelectionField: Hier können Sie ein Diagnosenauswahlfenster ein- oder ausschalten
Zeichensatz: Alle Zeichensätze möglich, Standard ist ISO-8859-1
WaitTimeInSecounds: Hier können Sie eine Wartezeit in Sekunden einstellen, bis das Tool die pat.gdt verarbeitet
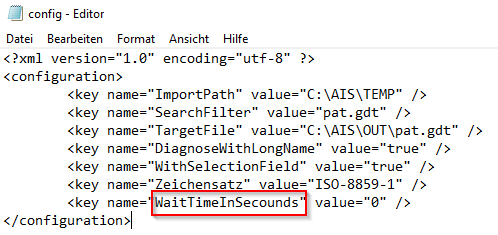
Konfiguration x.concept
Zuerst mussen die Import-Einstellungen im GDT-Server vorgenommen werden. Klicken Sie mit einem Rechtsklick auf das kleine Drachen-ähnliche Symbol in der Taskleiste und mit einem weiteren Klick auf "Einstellungen" öffnet sich das Konfigurationsmenü.
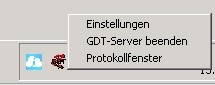
Als GDT-Server-Einstellung muss der GDT-Import konfiguriert werden. Dazu klicken Sie im ersten Reiter "Allgemeine Einstellungen" auf "Neu" um einen neuen Import zu konfigurieren.
Füllen Sie die Felder wie im Bild dargestellt aus und klicken anschließend auf "OK".
Anschließend muss der GDT-Server neu gestartet werden!
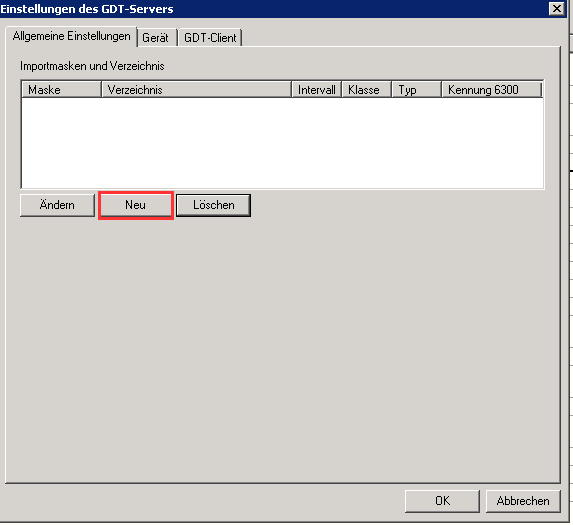
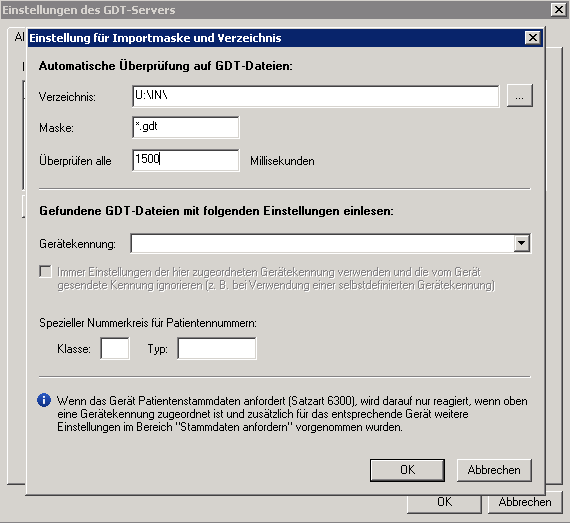
Anschließend gehen Sie in das Verzeichnis von x.concept auf dem Netzlaufwerk z.B. F:\DConcept\DeData und suchen sich hier die "portale.ini".
Öffnen Sie die Datei mit Rechtsklick und "Bearbeiten" und tragen Sie die Parameter wie im Bild zu sehen ein. Ggfs. müssen Sie den Pfad entsprechend Ihrer Installation anpassen. Danach können Sie die Datei speichern und schließen.
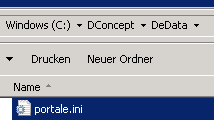
Datei
Sollte die Datei nicht vorhanden sein, können Sie diese über ein Textdokument selbst erstellen. Achten Sie darauf, dass die Endung "txt" entfernt wird.
[WEBPORTAL]
DEFAULTEXPORTPATH="U:\TEMP\pat.gdt"
START="C:\Program Files (x86)\vireq software solutions GmbH und Co. KG\ChangeDiagnosenFK.exe"
Um einen Button zu erstellen, gehen Sie in x.concept unter "Datei" -> "Stammdaten" -> "Anwender".
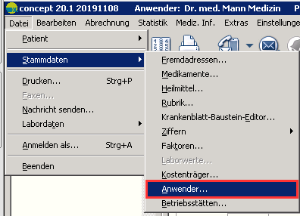
Wechseln Sie in den Reiter "Krankenblatt" und klicken Sie einen leeren Button in der Leiste an.
Füllen Sie die Felder wie im Bild zu sehen sind aus. Das Symbol und der Tooltip-Text kann frei gewählt werden.
Klicken Sie danach auf "Schließen" und "Sichern".
Der Button muss pro Anwender/Login eingerichtet werden!
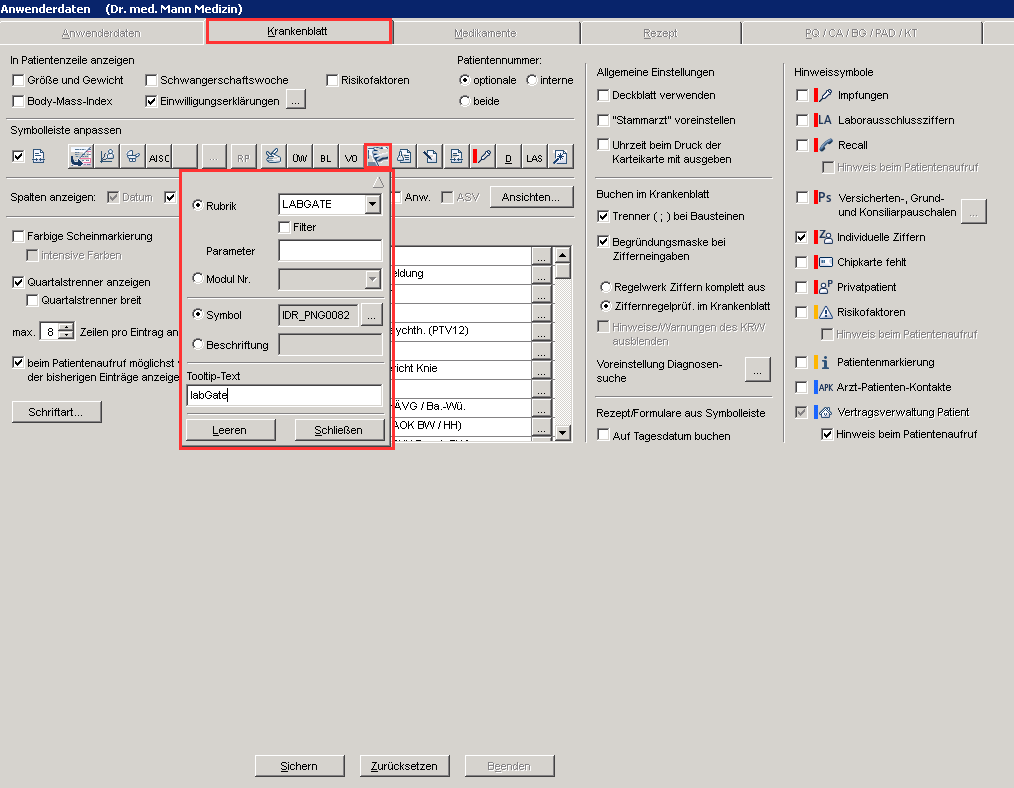
Auftrag erstellen
Rufen Sie sich den Patient auf und klicken Sie den Button der Laborportalschnittstelle an. Die Daten werden von x.concept exportiert und automatisch von labGate entgegen genommen.
Sollte nach Klick auf den Button keine Datei geschrieben werden in den eingestellten Ordnern, schauen Sie bitte einmal unter C:\Temp ob dort die pat.gdt erstellt wurde.


Sollten Sie die Diagnosenwahl aktiviert haben, erscheint das Fenster für die Diagnosenliste.
Hier können Sie mit Doppelklick auf die entsprechende Diagnose diese in "Zugewiesen" verschieben und klicken dann "OK", um Sie für den Auftrag zu übernehmen.
Alternativ wählen Sie "Alle" oder "Ohne Diagnosen".
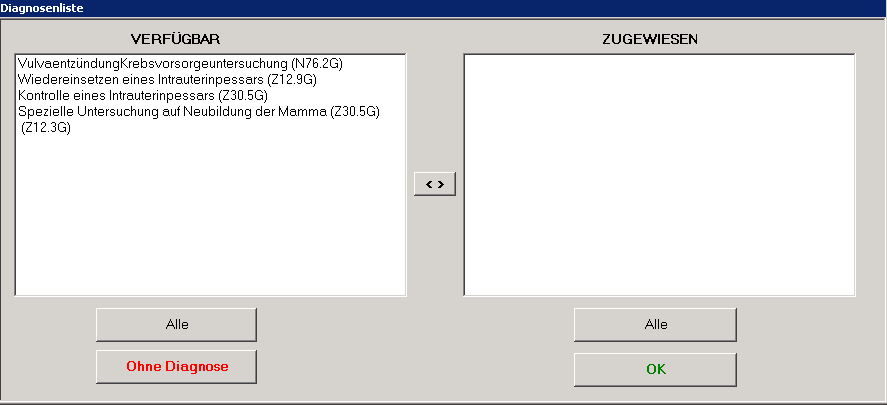
Beim Abschließen des Auftrags erscheint eine Bestätigung und in der Karteikarte wird ein Vermerk eingetragen.