Medatixx - Barcode & GDT
Diese Version bezieht sich auf die labGate #connect Version 1.33.0
Voraussetzung: .Net Framework 4.8.0
Medatixx Version: 1.43.7202.28035
Medatixx kann keine Netzlaufwerke beim Export und Import der Daten verwenden."
Bitte installieren Sie zunächst labGate #connect. Die Anleitung dazu finden Sie unter labGate #connect - Installation
Um unabhängig von User-/Client-bezogenen Accounts und Systemumgebungen einheitliche Ordnerstrukturen zu erstellen, folgen Sie hierzu dieser Anleitung.
Für die Installation ist ein virtueller Drucker für die Barcode Import-Schnittstelle nötig. Richten Sie diesen ebenfalls ein. Anleitungen dazu finden Sie unter Barcode Import-Schnittstelle.
Das Batch Skript legt beim ersten Start (pro User-Client Aufruf) die benötigten Ordnerstrukturen an und erstellt das Netzlaufwerk.
In diesem Beispiel wird das Netzlaufwerk U:\ angelegt.
Die weitere Konfiguration bezieht sich auf dieses Laufwerk.
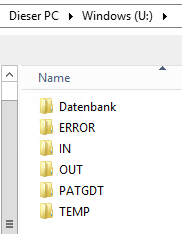
Zur Übertragung der Auftragsdaten per GDT muss die Import-Methode im labGate #connect entsprechend gewählt werden.
Öffnen Sie hierzu die Einstellungen des labGate #connect. Klicken Sie hierzu per Rechtsklick auf das labGate #connect Icon im Systemtray und wählen "Konfigurieren...".
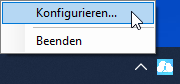
Es öffnet sich das abgebildete Fenster. Wechseln Sie zum Reiter "Module" und wählen Sie im Bereich "Import" die Option "Barcode" und klicken Sie anschließend auf "Konfigurieren".
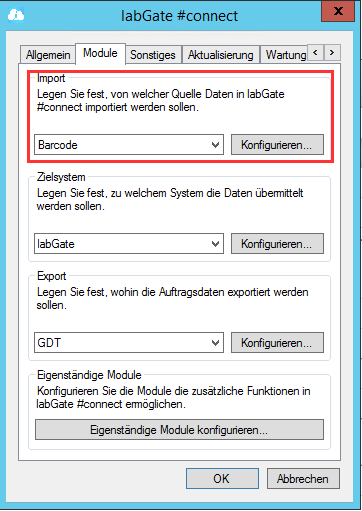
Zur Konfiguration des Importes ist es nötig, den eigentlichen Import Weg festzulegen. Hierzu aktivieren Sie den Haken bei Datei-Verarbeitung und tragen wie im Bild zu sehen die Daten ein.
Wählen Sie danach oben im Reiter "Aufbereitung" aus und füllen Sie anschließend die Felder, wie im Bild zu sehen aus. Wechseln Sie auf den Reiter Aufbereitung und setzen Sie dort das Häkchen bei "Fehlende Scheindaten durch GDT-Datei erweitern". Klicken abschließend auf "Konfigurieren".
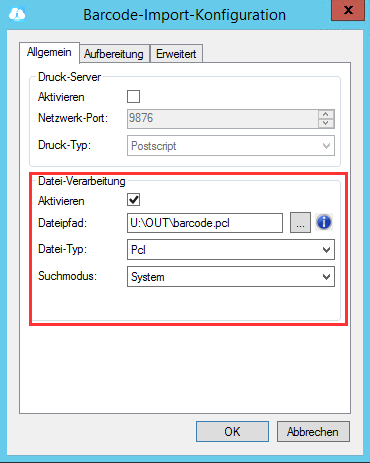
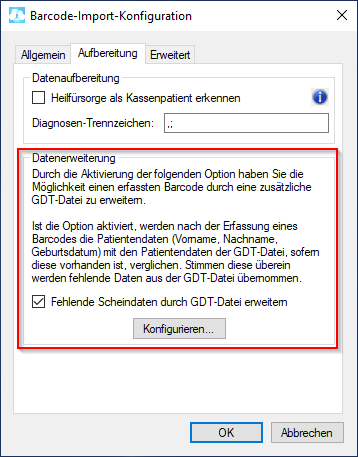
Geben Sie hier den Pfad zum vorher angelegten Ordner "OUT" an sowie als Dateinamen "pat.gdt" an.
labGate #connect erwartet anschließend an dieser Stelle den Eingang der Datei "pat.gdt", welche zur Auftragserstellung weiter verarbeitet wird.
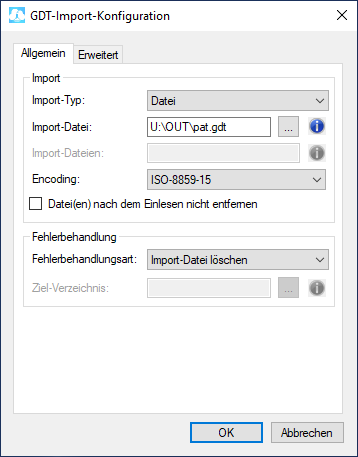
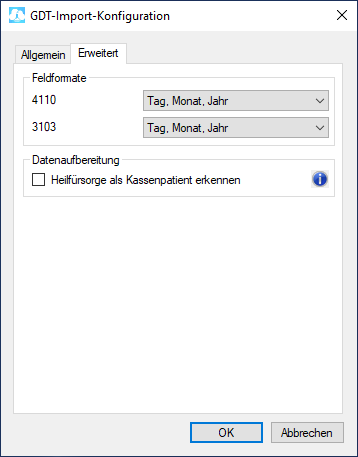
Als nächstes wählen Sie im Bereich "Zielsystem" labGate aus und öffnen mit "Konfigurieren" die Konfiguration. Tragen Sie die Adresse, Benutzername und Passwort entsprechend Ihrem System ein.
Für andere Zielsysteme weicht die Konfiguration ab!
Im zweiten Reiter Druckerausgabe können Sie Standarddrucker einstellen. Diese werden immer standardmäßig für die Dokumente verwendet. Sollten Sie für einige Dokumente andere Drucker nutzen wollen, stellen Sie diese unter "Dokumentendrucker festlegen..." entsprechend ein.
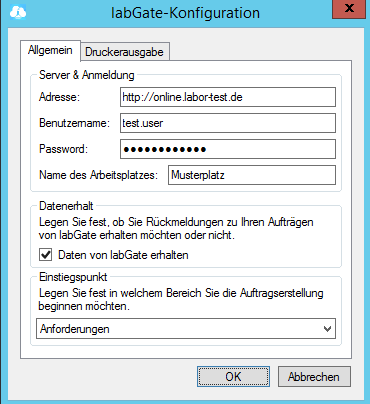
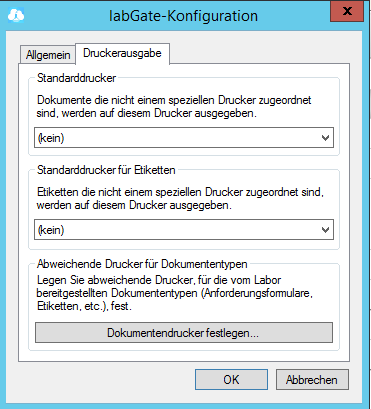
Nun kommen wir zu den GDT Export Einstellungen in labGate #connect.
Öffnen Sie hierzu die Einstellungen, wechseln Sie zum Reiter "Module" und wählen Sie im Bereich "Export" die Option "GDT". Anschließend klicken Sie "Konfigurieren".
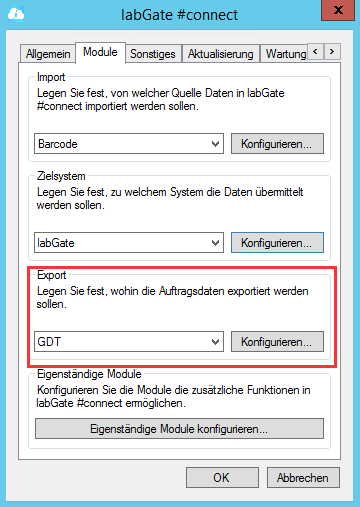
Füllen Sie nun die Felder wie im Bild dargestellt aus.
{vorname}_{nachname}_{geb}_{nr}_{id}.gdt
Anschließend wechseln Sie auf den zweiten Reiter "Erweitert". Dort wählen Sie bitte folgende Werte aus den Drop-Down Menüs aus und klicken anschließend auf "OK".
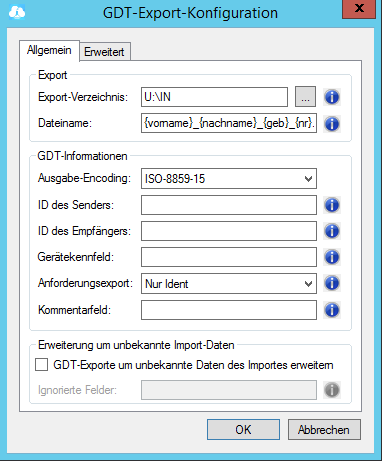
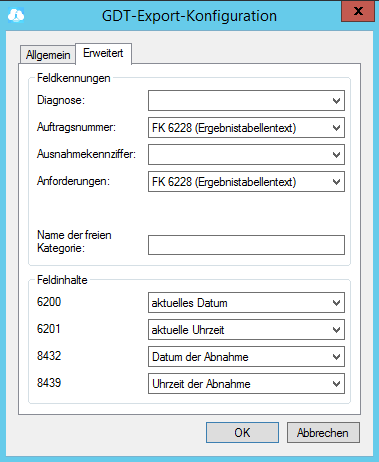
Kommen wir nun zu den Einstellungen in Medatixx:
Zur Anbindung an labGate #connect muss das Formular Muster 10 (Laboranforderung) mit dem soeben angelegten Drucker verknüpft werden.
Dazu gehen Sie über das untere Menü auf "Einrichtung" und dann im linken Menü auf "Formular-Drucker-Zuordnung".
Um eine neue Zuordnung anzulegen, klicken Sie auf den Button "Neu".
Nun öffnet sich das Fenster zur Erstellung einer neuen Zuordnung.
Füllen Sie die Felder wie im Bild dargestellt aus und klicken anschließend auf "Speichern und schließen".
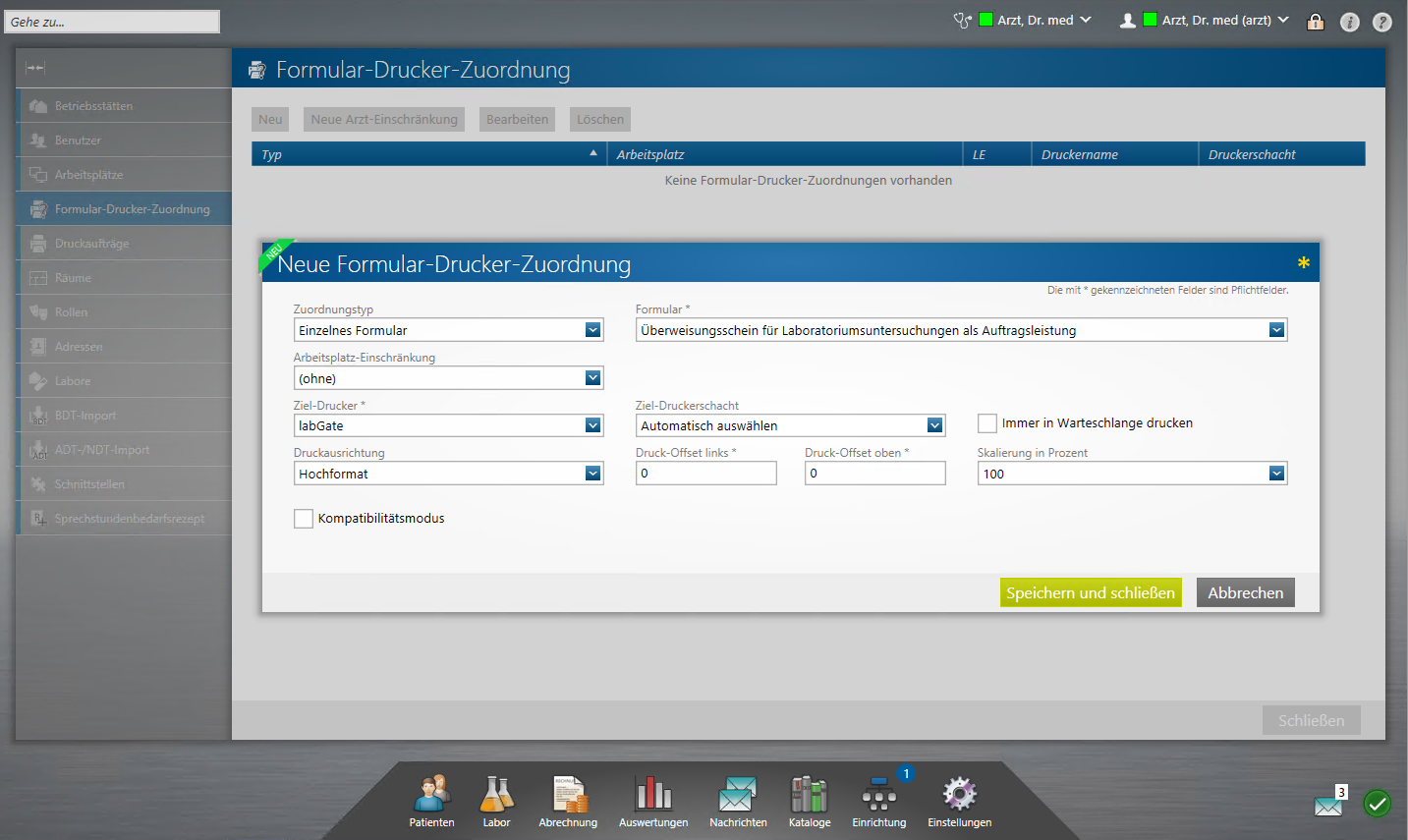
Zum Schluss muss noch der Rückimport konfiguriert werden. Dieser wird mit einer GDT Schnittstelle realisiert.
Zunächst wird eine neue Dokumentationskategorie angelegt.
Dazu gehe Sie über die Einstellungen auf "Medizinische Dokumentation". Hier klicken Sie auf den Knopf "Neu".
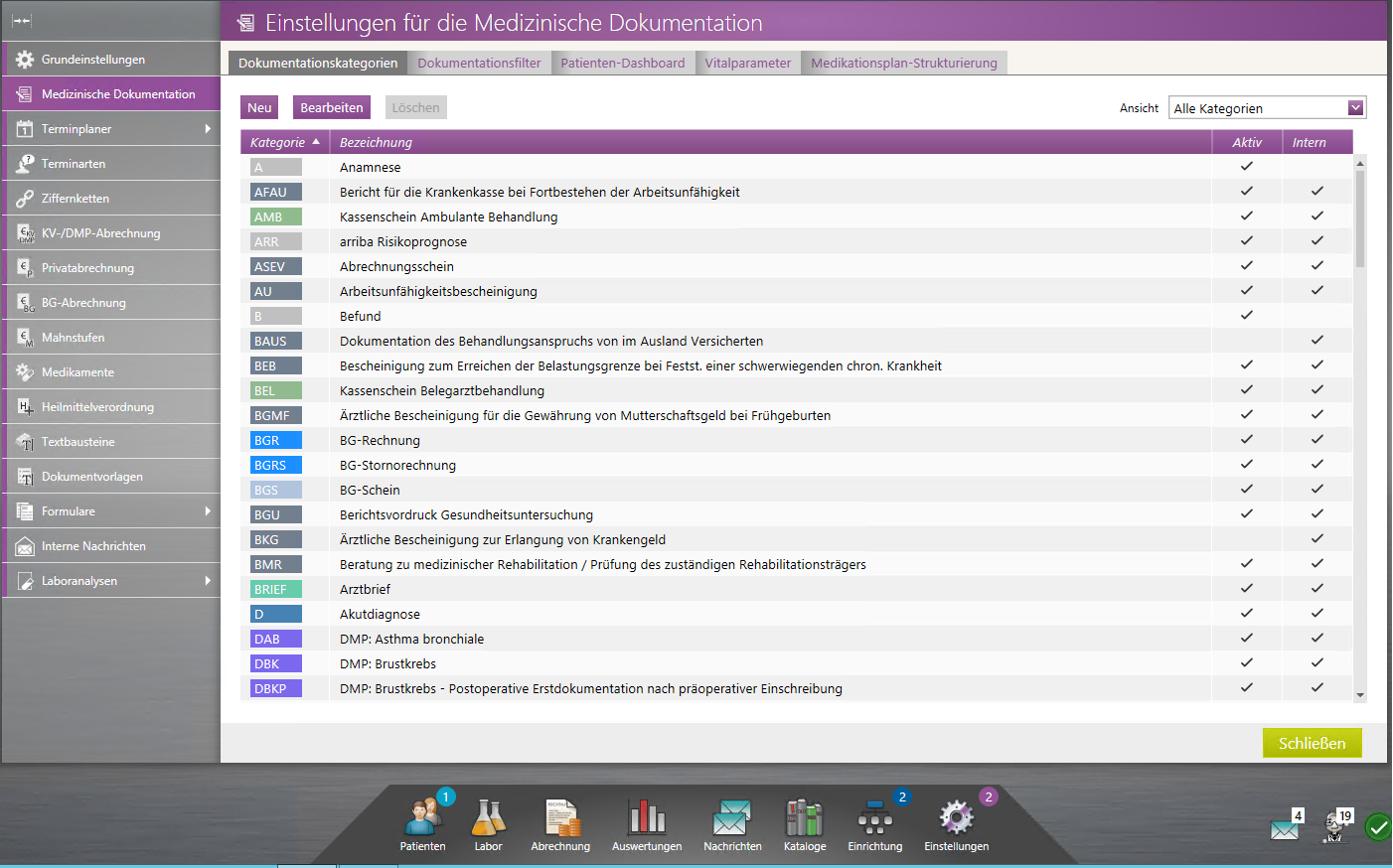
Es öffnet sich das Konfigurationsfenster der Dokumentationskategorie. Tragen Sie den gewünschten Kategorienamen und eine Bezeichnung ein.
Der Kategoriename wird bei einem Rückimport in die Karteikarte geschrieben. Zusätzlich können Sie noch das Design des Karteikarteneintrages bestimmen. Wichtig ist noch den Hacken bei "Aktive Kategorie" zu setzen.
Zum Abschluss klicken Sie auf "Speichern uns schließen".
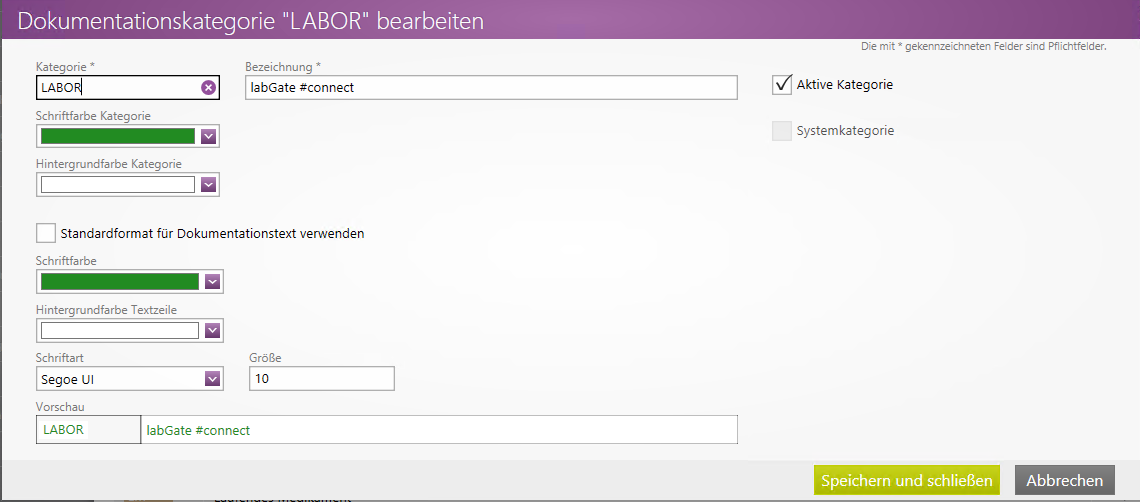
Für den Rückimport muss nun eine Schnittstelle eingerichtet werden.
Dazu gehen Sie über das untere Menü auf "Einrichtung" und dann im linken Menü auf "Schnittstellen". Unter dem Punkt "Geräte- / Software-Schnittstellen" klicken Sie auf den Button "Neue Geräte- Schnittstelle".
Es öffnet sich nun ein kleines Fenster wie rechts zu sehen. Hier wählen Sie einen Namen für die Schnittstelle und klicken auf "Speichern und schließen".
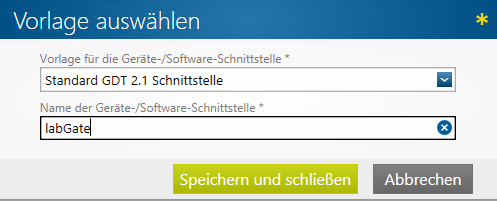
Füllen Sie die Felder wie im Bild dargestellt aus und klicken anschließend doppelt auf "Daten einer Untersuchung übermitteln" (Import).
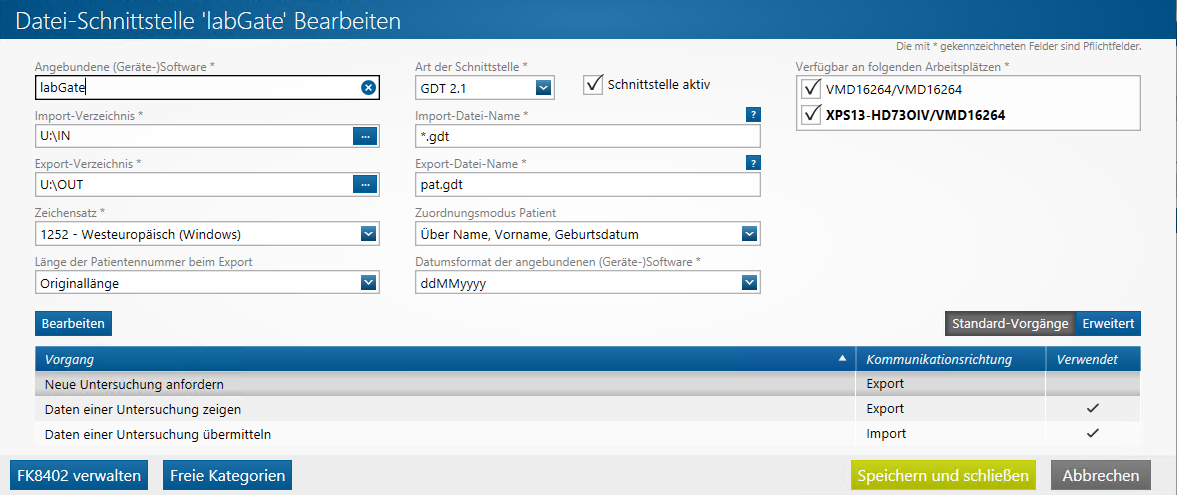
Es öffnet sich anschließend das bearbeiten Fenster der Schnittstellenfunktion.
Bitte klicken Sie doppelt auf den Eintrag "Ergebnistabellentext" mit der Feldkennung 6228.
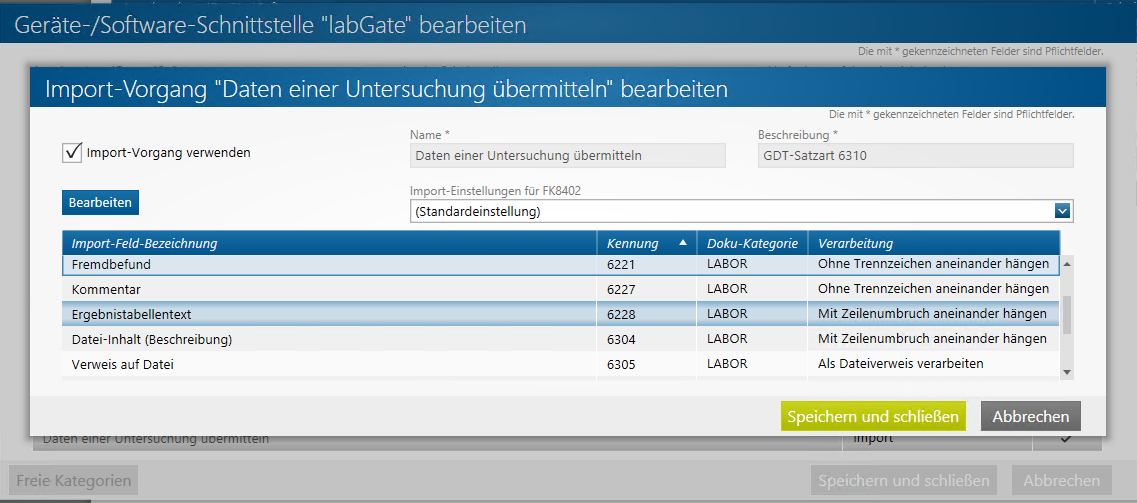
Es öffnet sich das Import-Feld "Ergebnistabellentext" bearbeiten Fenster. Hier wählen Sie die gewünschte Doku-Kategorie mittels Drop Down Menü aus.
Anschließend wählen Sie im Drop Down Menü "Verarbeitung" den Punkt "Mit Zeilenumbruch aneinander hängen" aus.
Abschließend klicken Sie auf allen geöffneten Fenstern auf "Speichern und schließen".

Damit nach der Auftragserstellung ein Rückschrieb in die Patientenakte erfolgt, aktivieren Sie die Option "Eintrag in med. Dokumentation immer unter dem Einlese Zeitpunkt".
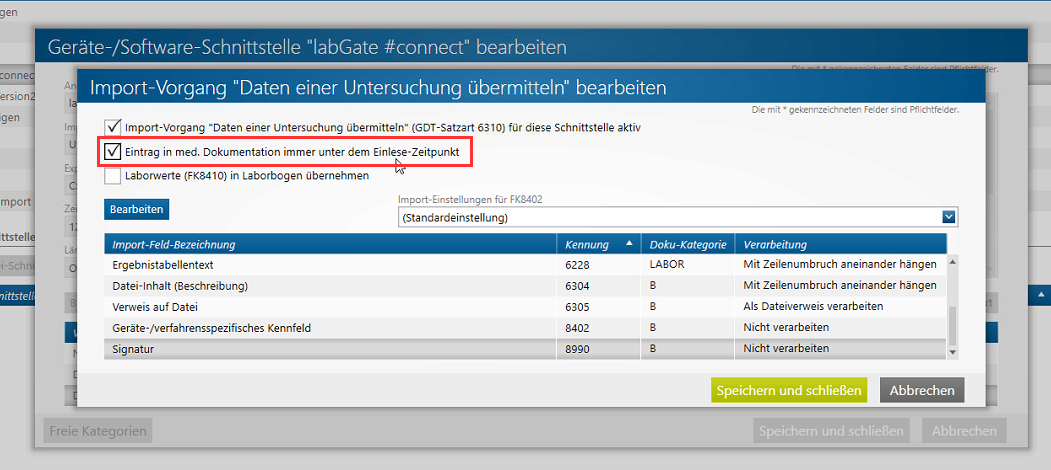
Um einen Auftrag zu erzeugen, wählen Sie in der Karteikarte des Patienten den Eintrag "LA" für die Laborüberweisung und klicken "Drucken, speichern und schließen".
Die Daten werden über den virtuellen Drucker an labGate übermittelt und der Auftrag kann erstellt werden.
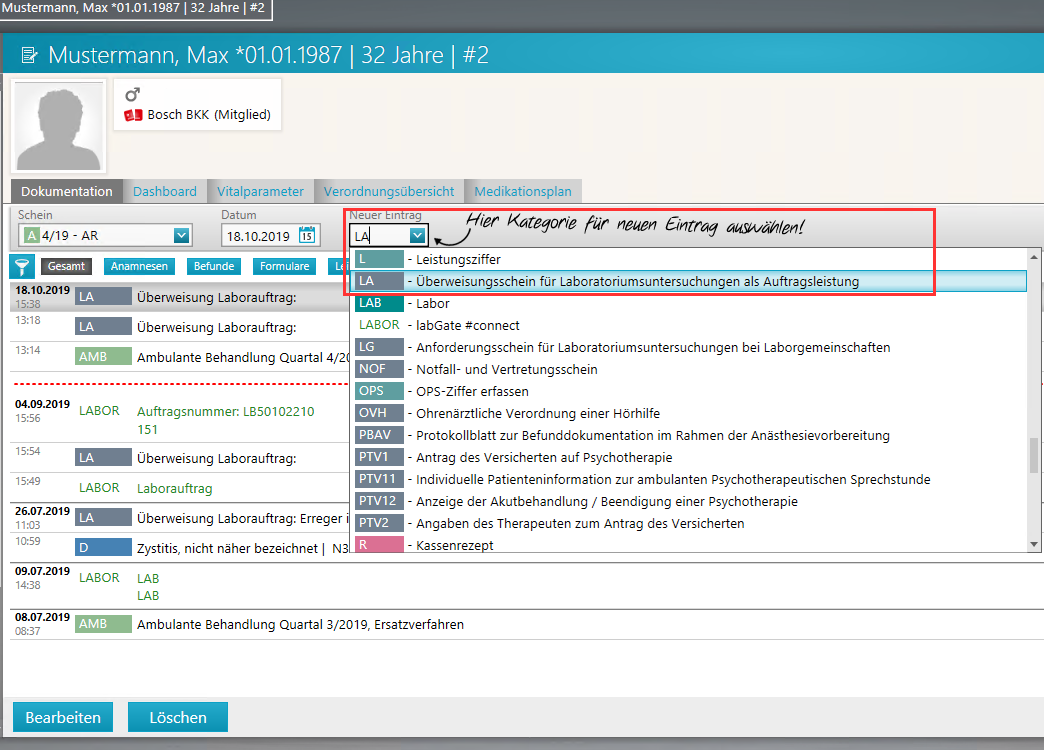
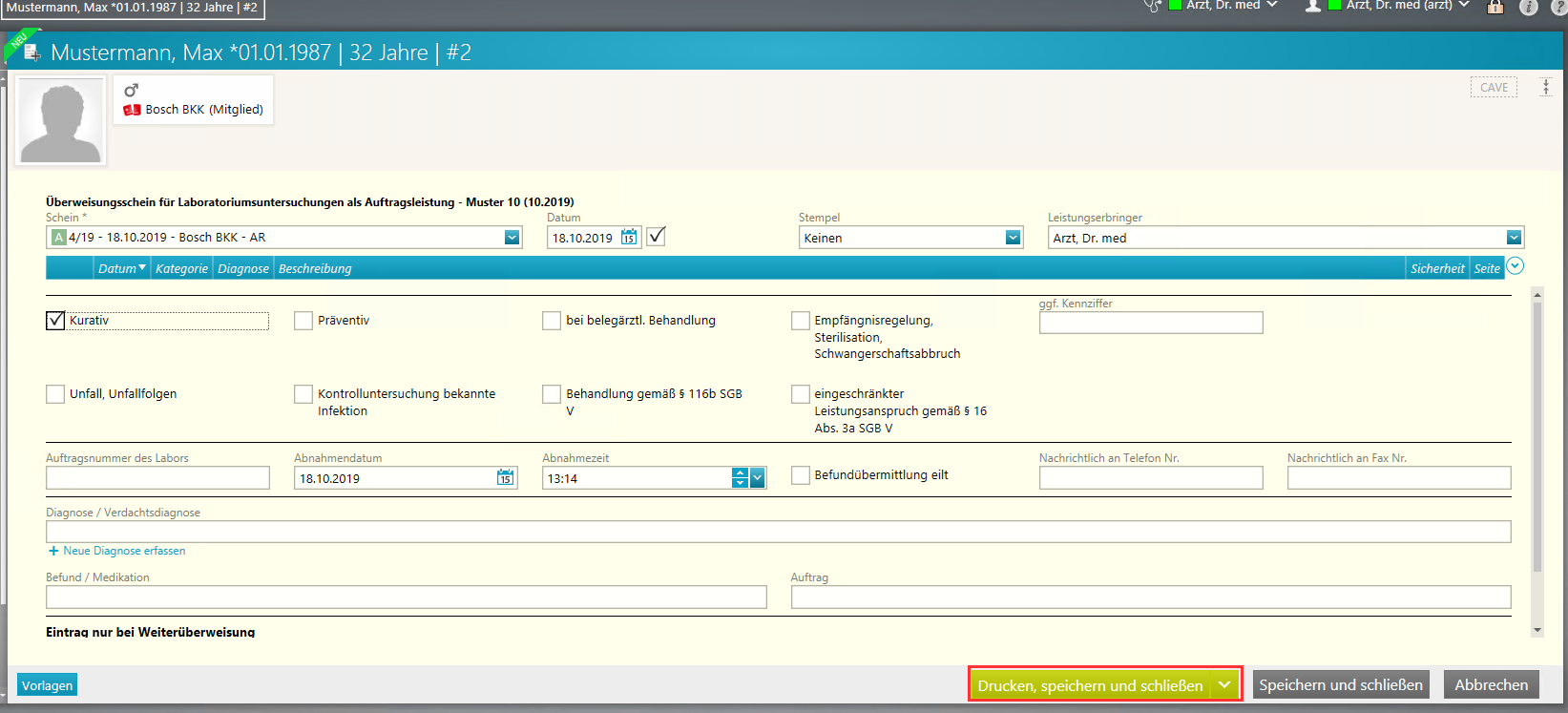
Nach der Auftragserstellung, wird die Auftragsnummer, sowie die Parameter in die Akte des Patienten zurückgeschrieben.
