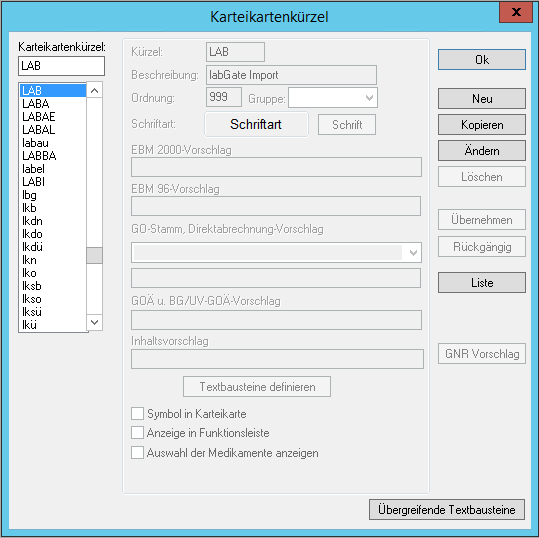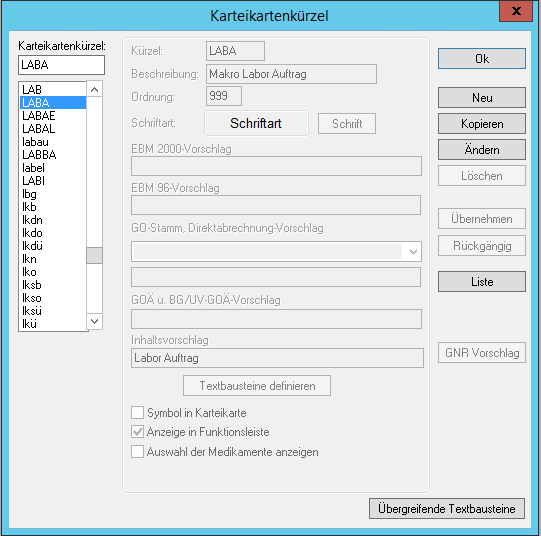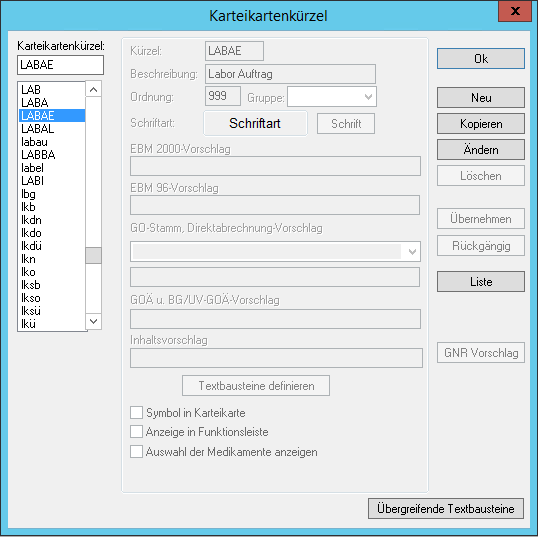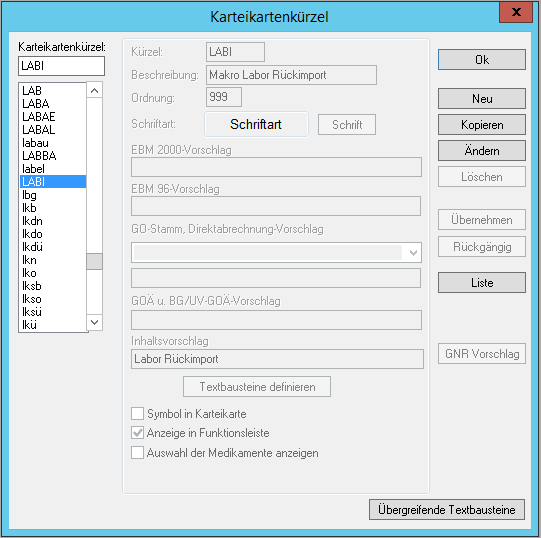Albis - Barcode + GDT (Veraltet)
Diese Anleitung bezieht sich auf die labGate #connect Version 1.20.0 oder höher.
Voraussetzung: .Net Framework 4.5.2 Albis Version: 19.31 Anleitung zur Installation von labGate #connect unter labGate #connect - Installation
Nur bei Terminalserver!
Um unabhängig von User-/Client-bezogenen Accounts und Systemumgebungen einheitliche Ordnerstrukturen erstellen und nutzen zu können, wird ein Netzlaufwerk benötigt. Folgen Sie hierzu dieser Anleitung.
Dateien
labgateexport.bat labgateipmort.bat
Vorbereitung
Das Batch Skript legt beim ersten Start (pro User-Client Aufruf) die benötigten Ordnerstrukturen an und erstellt das Netzlaufwerk. In diesem Beispiel wird das Netzlaufwerk U:\ angelegt.
Die weitere Konfiguration bezieht sich auf dieses Laufwerk.
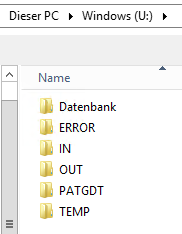
Konfiguration labGate #connect
Zur Übertragung der Auftragsdaten per GDT muss die Import-Methode im labGate #connect entsprechend gewählt werden. Öffnen Sie hierzu die Einstellungen des labGate #connect. Klicken Sie hierzu per Rechtsklick auf das labGate #connect Icon im Systemtray und wählen Konfigurieren ....
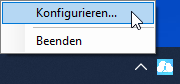
Es öffnet sich das abgebildete Fenster. Wechseln Sie zum Reiter Module und wählen Sie im Bereich Import die Option Barcode und klicken Sie anschließend auf Konfigurieren.
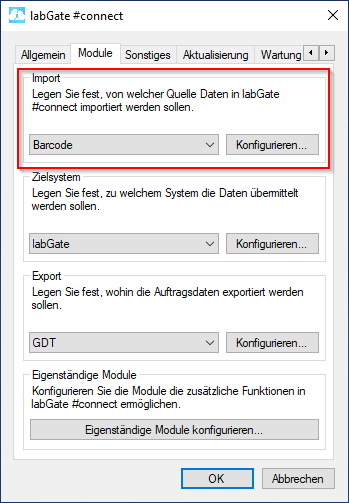
Zur Konfiguration des Importes ist es nötig, den eigentlichen Import-Weg festzulegen. Hierzu aktivieren Sie den Haken bei Datei-Verarbeitung und tragen, wie im Bild zu sehen, die Daten ein.
Wählen Sie danach oben im Reiter Aufbereitung aus und füllen Sie anschließend die Felder, wie im Bild zu sehen, aus. Wechseln Sie auf den Reiter Aufbereitung und setzen Sie dort das Häkchen bei Fehlende Scheindaten durch GDT-Datei erweitern. Klicken abschließend auf Konfigurieren.
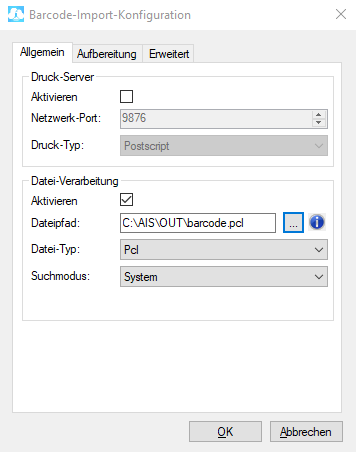
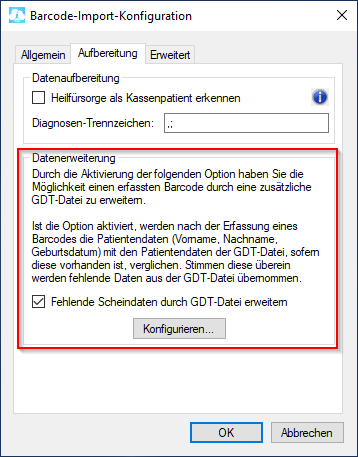
Geben Sie hier den Pfad zum vorher angelegten Ordner OUT sowie den Dateinamen pat.gdt an. Auf dem Reiter Erweitert wählen Sie bitte die Konfiguration wie in der Abbildung.
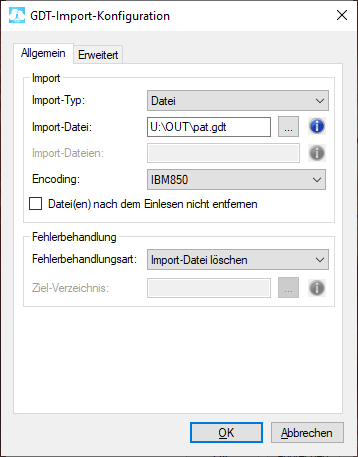
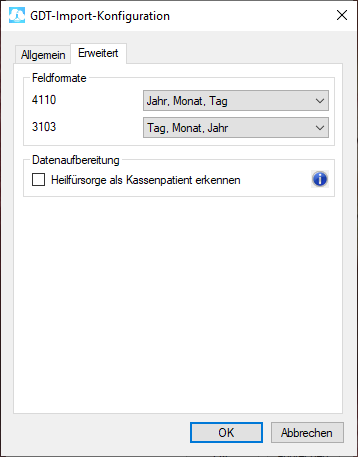
Wählen Sie im Bereich Export die Option GDT. Anschließend klicken Sie Konfigurieren ....
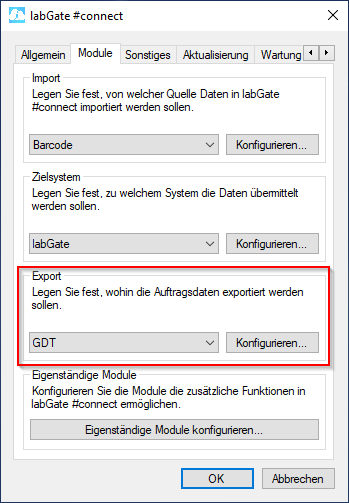
Füllen Sie nun die Felder wie im Bild dargestellt aus.
{vorname}_{nachname}_{geb}_{nr}.gdt
Anschließend wechseln Sie auf den zweiten Reiter Erweitert. Dort wählen Sie bitte Werte wie in der Abbildung aus den Drop-Down-Menüs aus und klicken anschließend auf OK.
Empfehlung
Für den Rückimport empfiehlt es sich, einen Ordner in einem Netzlaufwerk einzurichten, in den alle Arbeitsplätze die GDT's für den Rückschrieb legen. Somit kann an jedem PC einmalig der Rückschrieb ausgelöst werden. Erfahrungsgemäß eignet sich das Netzlaufwerk, das auch Albis beinhaltet. Der Pfad könnte F:\labGate\PATGDT sein.
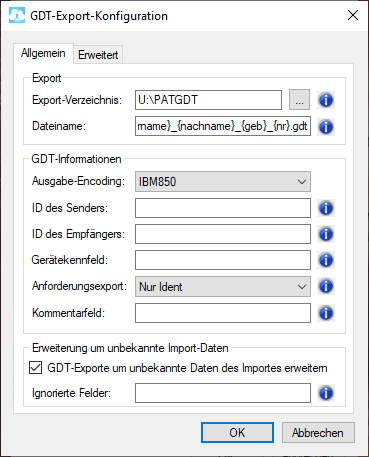
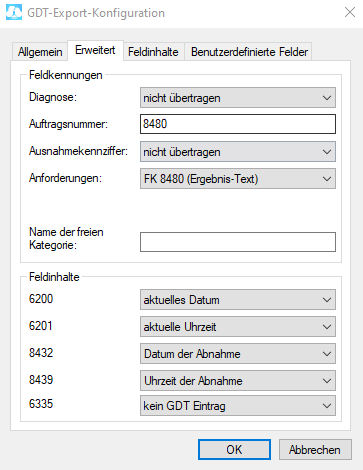
Konfiguration CGM Albis
Zum Hinzufügen der Externen Programme benötigen Sie eine GDT Lizenz von Albis!
Um zu den GDT Einstellungen in Albis zu gelangen, schließen Sie bitte alle offenen Patienten und gehen Sie auf Optionen → Wartung → Externe Programme. Sie werden nach dem aktuellen Tageskennwort gefragt. Nach der korrekten Eingabe erscheint das Konfigurationsmenü. Für die Einrichtung der GDT Schnittstelle labGate Auftrag klicken Sie bitte auf den Button Einfügen und füllen Sie die Felder wie im Bild aus. Abschließend bestätigen Sie die Eingaben mit dem Button OK. Zum Aufruf dieser Schnittstelle wird das Batch Skript labgateexport.bat benötigt, welches Sie hier herunterladen und global für alle Clients hinterlegen können.
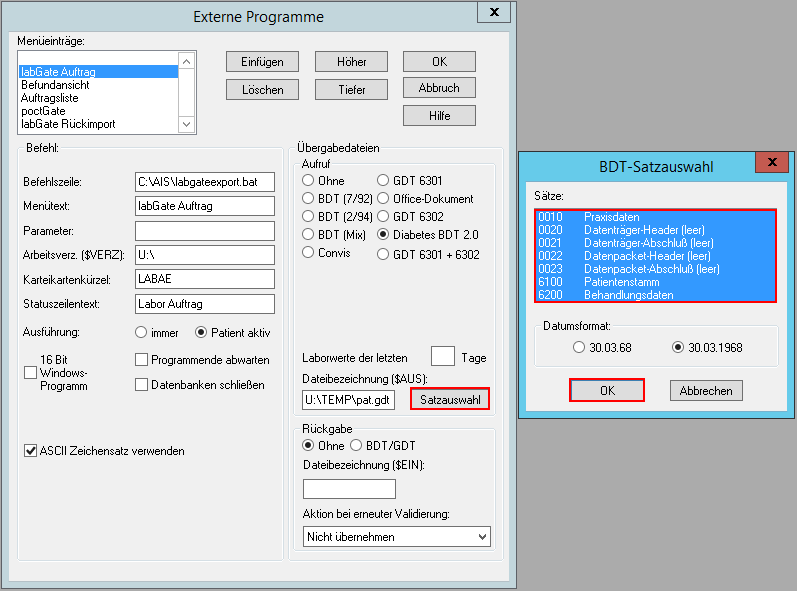
Für die Einrichtung der GDT Schnittstelle Labor Rückimport klicken Sie bitte auf den Button Einfügen und füllen Sie die Felder wie im Bild aus. Abschließend bestätigen Sie die Eingaben mit dem Button OK. Zum Aufruf dieser Schnittstelle wird das Batch Skript labgateipmort.bat benötigt, welches Sie hier herunterladen und global für alle Clients hinterlegen können.
Info
Die GDT Dateien werden durch labGate #connect in einem temporären Ordner (PATGDT) abgelegt und durch dieses Skript in den Import-Ordner (IN) verschoben, da Albis nach Aufruf des Batch Skriptes nur Daten aus dem Import-Ordner liest, welche nach dem Aufruf dort "erscheinen".
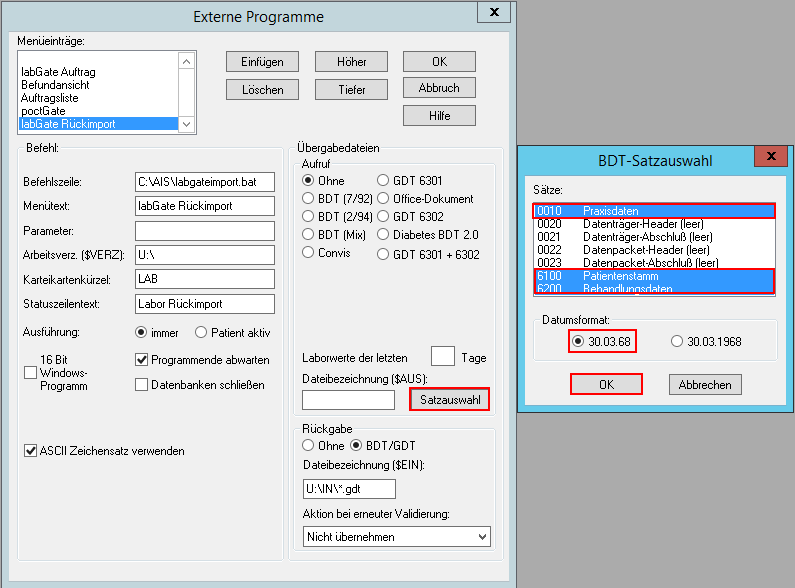
Richten Sie nun einen virtuellen Drucker für die Barcode Import-Schnittstelle ein. Anleitungen dazu finden Sie unter Barcode Import-Schnittstelle. Zur Anbindung an labGate #Connect muss das Formular Überweisung Labor dem zuvor installierten Drucker zugeordnet werden. Dazu gehen Sie im oberen Menü über Optionen auf Formulare .... Hier klicken Sie einmal auf das Formular Überweisung Labor (M10) und unten auf Ändern. Bei der Arztwahl wählen Sie bitte einen bestimmten Arzt aus oder wählen den Punkt Alle.
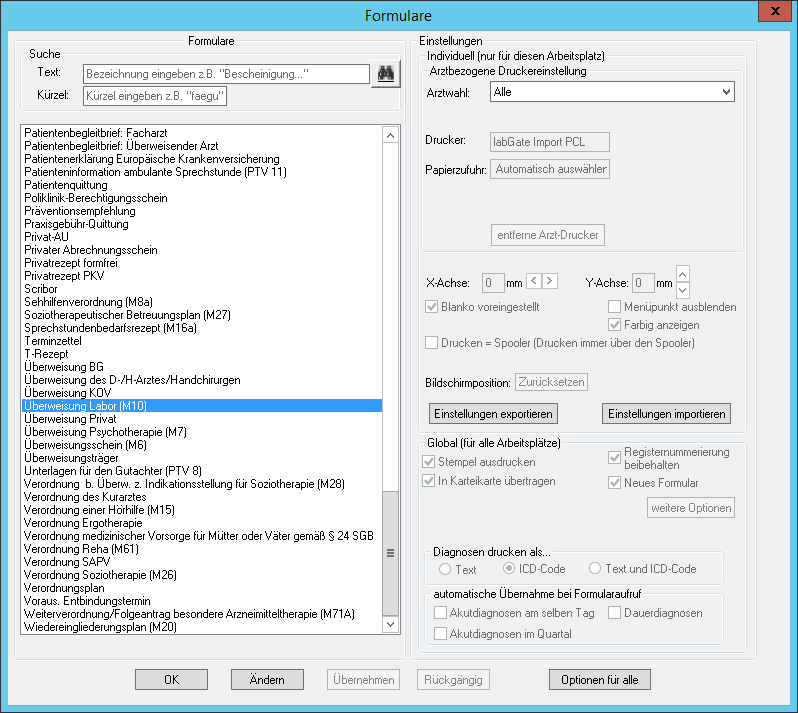
Um nun den Drucker auszuwählen, klicken Sie auf Drucker ändern. Sie bekommen nun die Auswahl der in Windows installierten Drucker. Hier wählen Sie den zuvor installierten Drucker labGate Import PCL und bestätigen Ihre Auswahl mit OK. Tragen Sie die Daten, wie auf dem Bild zu sehen, ein und bestätigen Sie Ihre Eingabe mit Übernehmen.
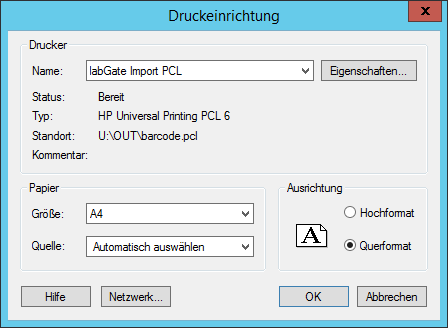
Als Nächstes werden ToDo-Listen angelegt. Dazu gehen Sie auf Stammdaten → ToDo-Listen und klicken, in dem nun erschienen Fenster auf Neu. Legen Sie nun zwei ToDo-Listen wie in den Bildern zu sehen an. Die vordefinierten Aktionen fügen Sie hinzu, in dem Sie im rechten Auswahlfenster die entsprechenden Aktionen auswählen und auf Hinzufügen klicken. Bevor Sie die Aktion Externe Programme hinzufügen, fügen Sie im Feld Kommentar / Inhalt das zuvor unter Externe Programme vergebene Kürzel an. Bestätigen Sie abschließend Ihre Eingabe mit Übernehmen.
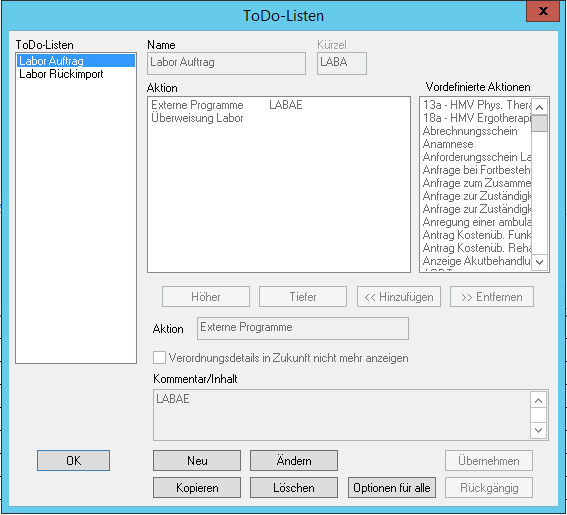
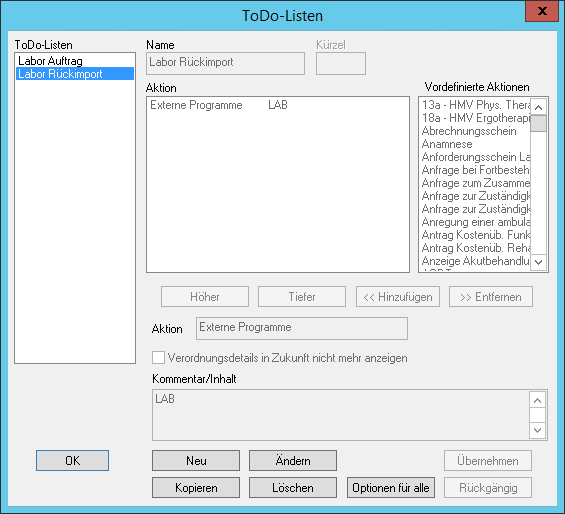
Als Letztes müssen die Karteikartenkürzel für den labGate Im- und Export angelegt bzw. angepasst werden. Dazu öffnen Sie über Stammdaten → Karteikarte → Karteikartenkürzel ... die Verwaltung der Karteikartenkürzel. Legen Sie die beiden Karteikartenkürzel wie in den Bildern an und bestätigen Sie jeweils mit Übernehmen.