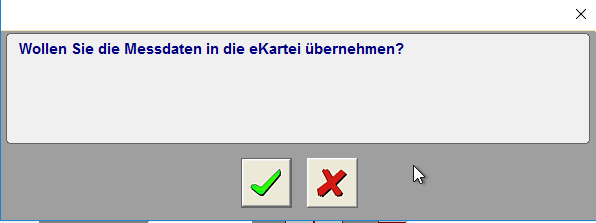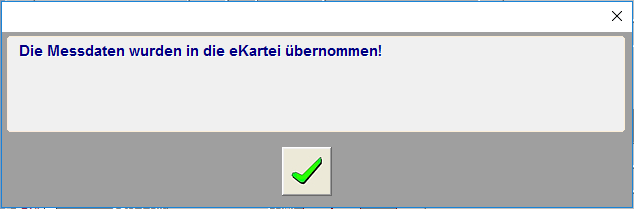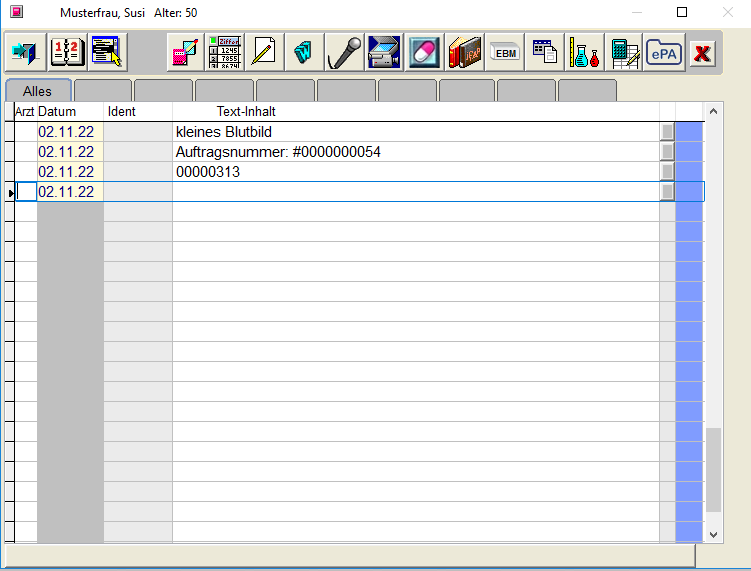labGate #connect und Med7 (GDT + LDT)
Version
Diese Version bezieht sich auf die labGate #connect Version 1.36.1 oder höher
Med 7 Version V8.58 A (Q4/2022)
Voraussetzung: .Net Framework 4.8.0 oder höher
Anleitung zur Installation von labGate #connect unter labGate #connect - Installation
Netzlaufwerk
Um unabhängig von User-/Client-bezogenen Accounts und Systemumgebungen einheitliche Ordnerstrukturen erstellen und nutzen zu können, wird ein Netzlaufwerk benötigt.
Folgen Sie hierzu dieser Anleitung.
Konfiguration labGate #connect
Bitte legen Sie die Ordnerstruktur, wie in der Abbildung ab.
Legen Sie bitte die med7tolabGate.bat in den AIS Ordner.
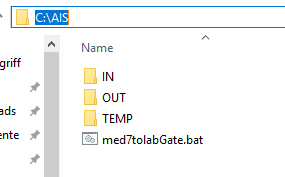
Öffnen Sie die Einstellungen in labGate #connect.
Klicken Sie hierzu per Rechtsklick auf das labGate #connect Icon im Systemtray und wählen Konfigurieren....
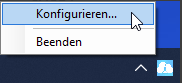
Es öffnet sich das abgebildete Fenster. Wechseln Sie zum Reiter Module und wählen Sie im Bereich Import die Option GDT und klicken Sie anschließend auf Konfigurieren.
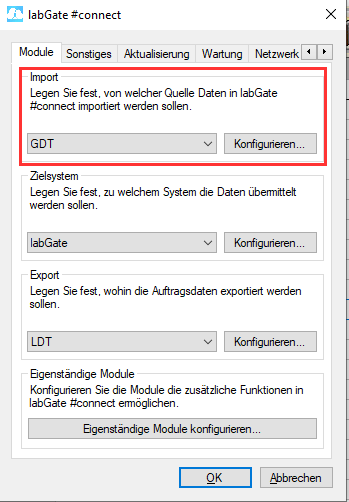
Auf dem Reiter Allgemein wählen Sie bitte folgende Konfiguration:
Import-Typ: Datei
Import-Datei: C:\AIS\OUT\pat.gdt
Encoding: Erkenne nach GDT-Angabe
Fehlerbehandlungsart: Import-Datei löschen
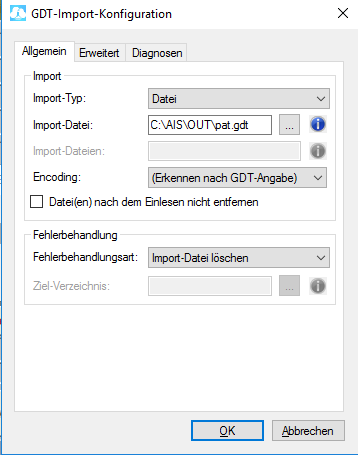
Auf dem Reiter Erweitert wählen Sie bitte folgende Konfiguration:
Feldformat 4110, 3103 & 8512: Tag, Monat, Jahr
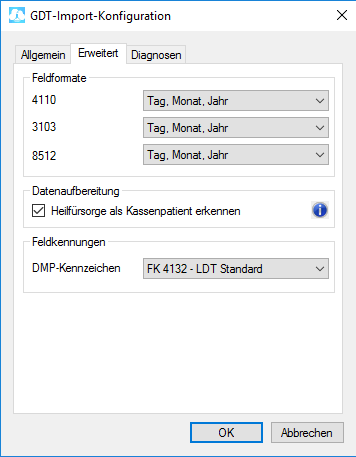
Im Reiter Diagnosen haben wir nun die Möglichkeit einzustellen ob und in welcher Form die Diagnosen, übernommen werden sollen.
Unter Aktion haben Sie folgende Möglichkeiten:
Diagnosen per Dialog auswählen: Es erscheint bei Auftragserstellung ein Auswahlfenster mit den Diagnosen.
Alle Diagnosen übernehmen: Es werden alle Diagnosen aus der Patientenakte in dem Laborauftrag übernommen.
Alle Diagnosen entfernen: Es werden keine Diagnosen in dem Laborauftrag übernommen.
Feldkennung
Die Feldkennung kann variieren, da jedes Arztinformationssystem eine andere Feldkennung ausliefern kann bsp. 6000 oder 4207.
Schauen Sie daher in der pat.gdt nach, in welcher Feldkennung die Diagnosen ausgeliefert werden und tragen Sie diese im #connect ein.
Abschließend klicken Sie auf OK und speichern damit die Konfiguration!
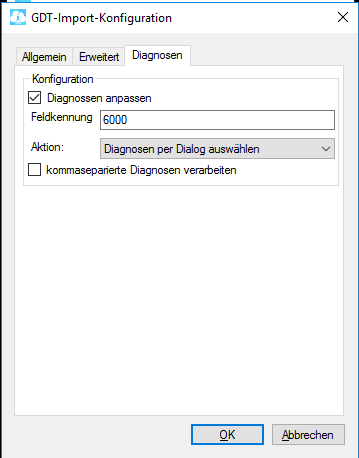
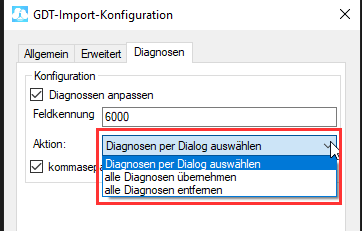
Für den Export wählen Sie LDT aus und klicken anschließend auf Konfigurieren....
Auf dem Reiter Allgemein wählen Sie bitte folgende Konfiguration:
Ausgabe-Verzeichnis: C:\AIS\IN
Dateiname: pat.ldt
Zeichensatz: ISO-8859-15
Rückschreibung: Eine Datei für alle Aufträge
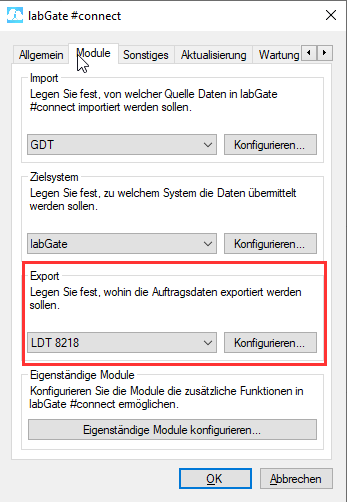
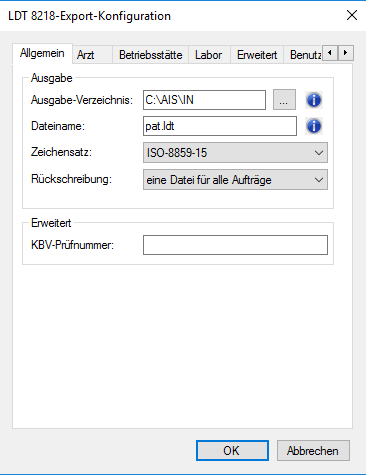
Auf dem Reiter Erweitert wählen Sie bitte folgende Konfiguration:
Diagnose: FK 4207 (Aktuelle Diagnose)
Anforderungen: FK 4205
Auf dem Reiter Benutzerdefinierte Felder wählen Sie bitte folgende Konfiguration:
FK: 9901
Position: Satzart8218
Wert: Auftragsnummer: {Auftragsnummer}
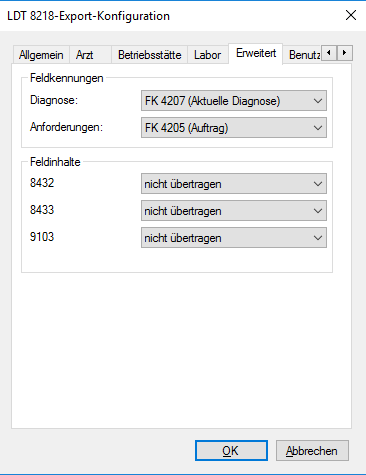
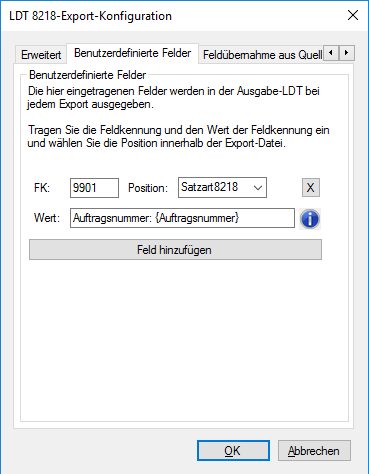
Konfiguration Med7
Öffnen Sie über der Med7, die Schaltfläche Messung um in die Anbindungen zu gelangen.
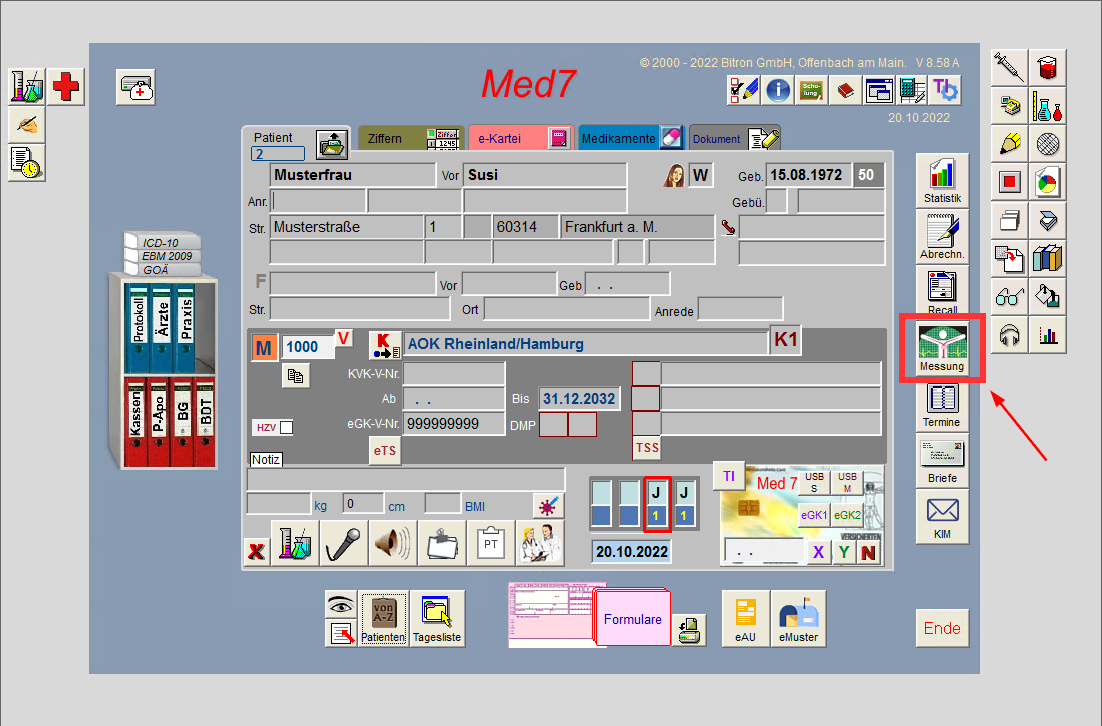
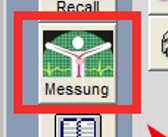
In den Anbindungen übernehmen Sie folgende Einstellungen wie dargestellt:
Anbindung: labGate
Programm: C:\AIS\med7tolabGate.bat
Export-Datei (Patient): C:\AIS\OUT\pat.gdt
Import-Datei (Messdaten): C:\AIS\IN\pat.ldt
Typ: 6

Klicken Sie danach auf das in der Abbildung markierte Symbol um in die Individuellen Funktionsikonen zu gelangen.

In den Individuellen Funktionsikonen können Sie die Messung/Anbindung, labGate, einem Symbol zuweisen, welche diese später den Auftrag startet.
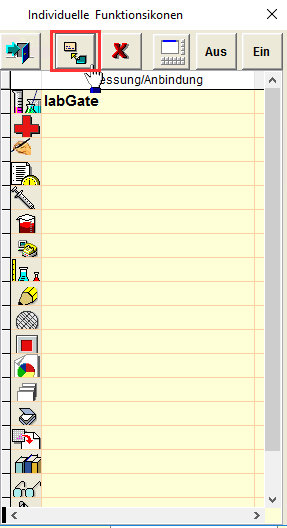
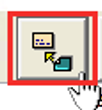
Auftrag erstellen
Über das ausgewählte Symbol, können sie nun den Auftrag starten.
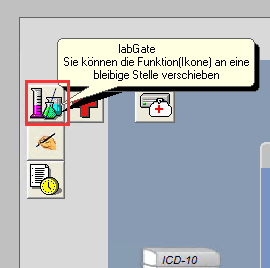
Rückschrieb in die Patientenakte
Sobald der Auftrag abgeschlossen wurde und Sie an einer beliebigen Stelle auf der Med7 Schaltfläche klicken, erscheint die Abfrage, ob die Messdaten in die eKartei übernommen werden sollen.
Sobald Sie diese mit dem haken bestätigen, erfolgt der Rückschrieb in die Patientenkartei bzw. in die e-Kartei.