PegaMed (GDT)
Diese Version bezieht sich auf die labGate #connect Version 1.36.1
Voraussetzung: .Net Framework 4.8.0
PegaMed Version: Q3/23
Bei PegaMed muss für OE eine Lizenz erworben werden.
Diese wird von PegaMed bereitgestellt und muss unter "Hilfe → Freischaltungen" installiert werden.
Anleitung zur Installation von labGate #connect unter labGate #connect - Installation
Um unabhängig von User-/Client-bezogenen Accounts und Systemumgebungen einheitliche Ordnerstrukturen erstellen und nutzen zu können, wird ein Netzlaufwerk benötigt.
Folgen Sie hierzu dieser Anleitung.
Das Batch Skript legt beim ersten Start (pro User-Client Aufruf) die benötigten Ordnerstrukturen an und erstellt das Netzlaufwerk.
In diesem Beispiel wird das Netzlaufwerk U:\ angelegt.
Die weitere Konfiguration bezieht sich auf dieses Laufwerk.
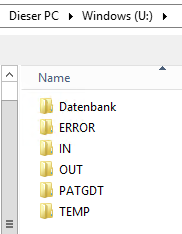
Zur Übertragung der Auftragsdaten per GDT muss die Import-Methode im labGate #connect entsprechend gewählt werden.
Öffnen Sie hierzu die Einstellungen des labGate #connect. Klicken Sie hierzu per Rechtsklick auf das labGate #connect Icon im Systemtray und wählen "Konfigurieren...".
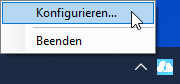
Zur Übertragung der Auftragsdaten per GDT muss die Import-Methode entsprechend gewählt werden.
Öffnen Sie hierzu die Einstellungen, wechseln Sie zum Reiter "Module" und wählen Sie im Bereich "Import" die Option "GDT". Anschließend klicken Sie "Konfigurieren".
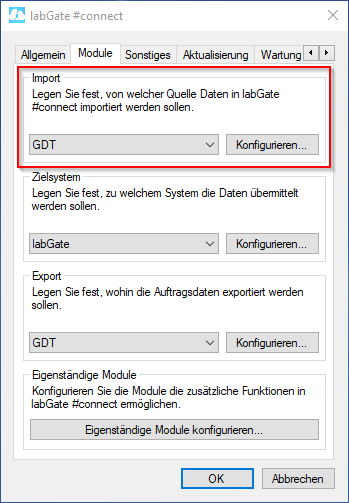
Zur Konfiguration des Importes ist es nötig, den eigentlichen Import-Typ festzulegen. Hierzu wählen Sie Datei und tragen den Pfad zum vorher angelegten Ordner "OUT" sowie als Dateinamen "pat.gdt" ein.
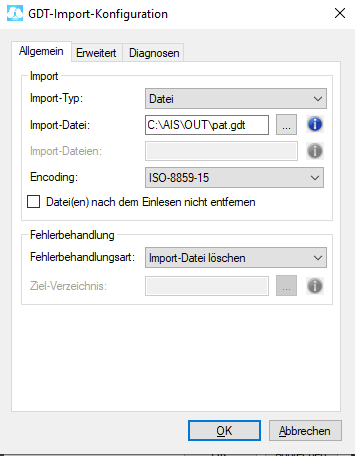
Für den Fall, dass eine GDT-Datei nicht korrekt verarbeitet werden kann, bestehen zwei Möglichkeiten, mit dieser umzugehen.
- Löschen: Die Datei wird praktisch ignoriert und gelöscht. Weitere Aktionen werden nicht unternommen
- Verschieben: Die Datei wird ebenfalls ignoriert, jedoch in einen festzulegenden Ordner verschoben. So kann sie anschließend ausgewertet werden, um festzustellen, weshalb die Verarbeitung nicht erfolgen konnte.
Sollten Sie sich für diese Variante entscheiden, muss ein "Ziel-Verzeichnis" gewählt werden, in welches die fehlerhafte Datei verschoben werden soll.
Es empfiehlt sich hier, den unter Punkt 1. definierten Ordner "ERROR" zu verwenden.
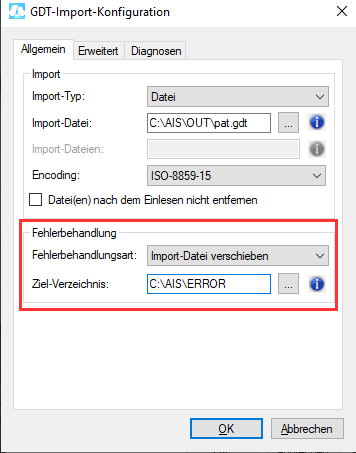
Im Reiter Erweitert muss das Feldformat 4110 auf "Tag, Monat, Jahr" gestellt werden.
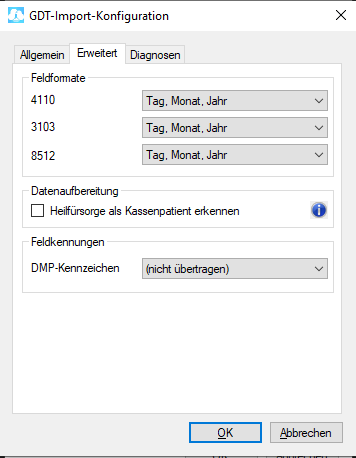
Im Reiter Diagnosen haben wir nun die Möglichkeit einzustellen, ob und in welcher Form die Diagnosen, übernommen werden sollen.
Unter Aktion haben Sie folgende Möglichkeiten:
Diagnosen per Dialog auswählen: Es erscheint bei Auftragserstellung ein Auswahlfenster mit den Diagnosen.
Alle Diagnosen übernehmen: Es werden alle Diagnosen aus der Patientenakte in den Laborauftrag übernommen.
Alle Diagnosen entfernen: Es werden keine Diagnosen in den Laborauftrag übernommen.
Feldkennung
Die Feldkennung kann variieren, da jedes Arztinformationssystem eine andere Feldkennung ausliefern kann, 4207 (oder 6000)
SIEHE AUCH unten: "... Feldkennung ..."!
Schauen Sie daher in der pat.gdt nach, in welcher Feldkennung die Diagnosen ausgeliefert werden und tragen Sie diese im #connect ein.
Je nach Einstellung muss die Feldkennung in der LabDemand.ini angepasst werden.
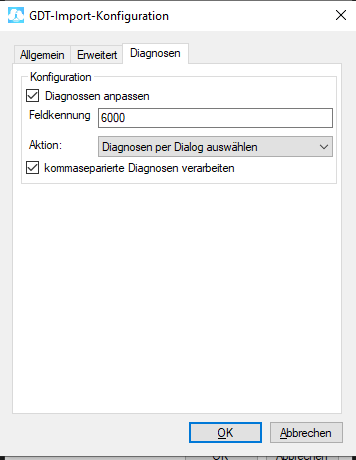
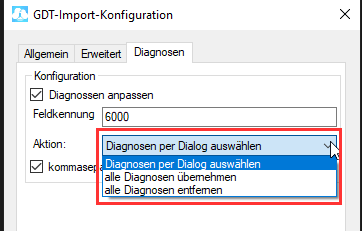
Nun kommen wir zu den GDT Export Einstellungen in labGate #connect.
Öffnen Sie hierzu die Einstellungen, wechseln Sie zum Reiter "Module" und wählen Sie im Bereich "Export" die Option "GDT". Anschließend klicken Sie "Konfigurieren".
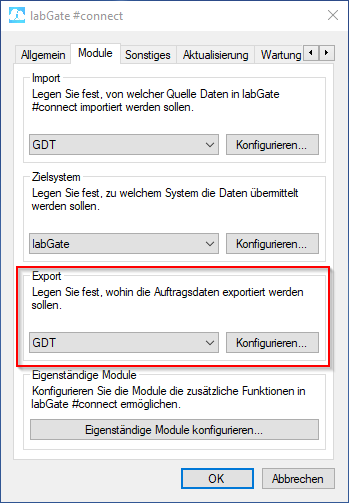
Füllen Sie nun die Felder wie im Bild dargestellt aus.
{vorname}_{nachname}_{geb}_{id}.gdt
Anschließend wechseln Sie auf den zweiten Reiter "Erweitert". Dort wählen Sie bitte folgende Werte aus den Drop-Down Menüs aus und klicken anschließend auf "OK".
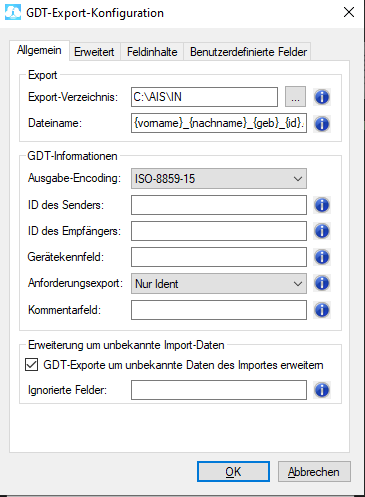
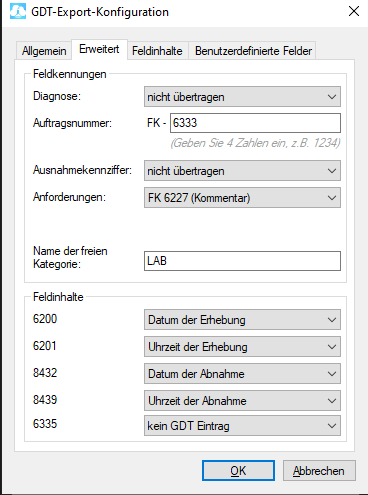
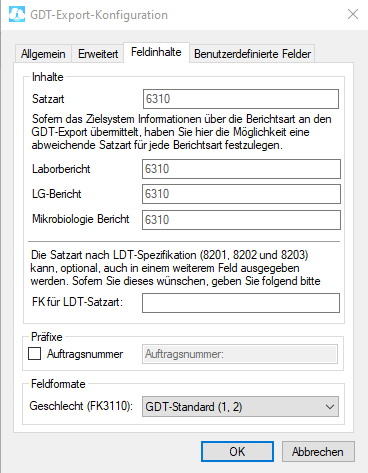
Im PegaMed Programmordner muss eine LabDemand.ini Datei liegen mit dem folgenden Inhalt. Typischerweise ist der Programmordner auf dem Server von PegaMed z.B. "J:\PegaMed\"
Alternativ können Sie die Datei auch hier herunterladen: LabDemand.ini
Die INI-Datei muss angepasst werden, wie rechts abgebildet!
Hier muss das Modal=3 hinzugefügt werden.
Wenn Sie ein eigenes Labor-Icon verwenden wollen, hinterlegen Sie es bitte unter: C:\AIS\labgate.ico
Alternativ können Sie auch das labGate-Icon verwendet und hier downloaden: labgate.ico
Schließen Sie nun PegaMed und starten Sie es neu.
Diagnosefeld
Feldkennung 6000: Diagnosen werden in Textform übertragen
Feldkennung 4207: Diagnosen werden als ICD-10 Code übertragen
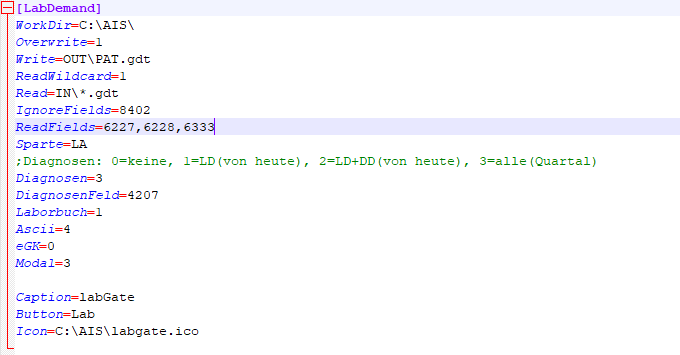
Starten von labGate aus der Akte heraus

Wenn Sie die Diagnosenübernahme mit Auswahlfenster aktiviert haben, erscheint die Diagnosenliste direkt bei Auftragserstellung.
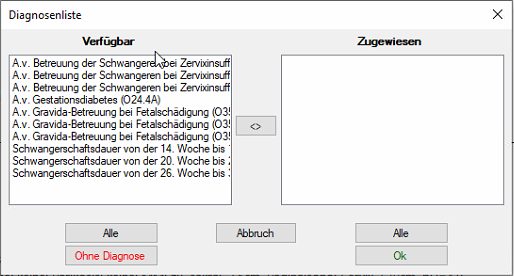
Rückschrieb in die Akte
