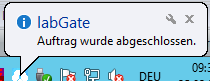Praxis4More + Barcode
Diese Version bezieht sich auf die labGate #connect Version 1.35.0
Voraussetzung: .Net Framework 4.5.2
Anleitung zur Installation von labGate #connect unter labGate #connect - Installation
Für die Einrichtung der Einstellungen im Praxis4more sind keine Admin-Rechte oder Adminnutzer notwendig!
Um unabhängig von User-/Client-bezogenen Accounts und Systemumgebungen einheitliche Ordnerstrukturen erstellen und nutzen zu können, wird ein Netzlaufwerk benötigt.
Folgen Sie hierzu dieser Anleitung.
Für diese Anbindung ist ein virtueller Drucker für die Barcode Import-Schnittstelle nötig. Die Anleitungen dazu finden Sie unter Barcode Import-Schnittstelle.
Konfiguration labGate #connect
starten Sie labGate#connect und öffnen Sie bitte mit Rechtsklick auf labGate #connect über "Konfigurieren..." die Einstellungen.
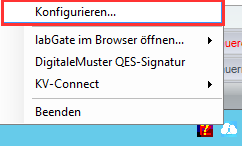
Im Bereich "Import" wählen Sie "Barcode" aus und klicken anschließend auf "Konfigurieren...".
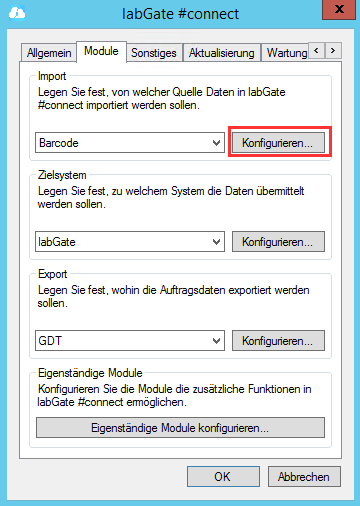
Übernehmen Sie die Einstellungen wie in den Bildern zu sehen.
Unter "Aufbereitung" aktivieren Sie den Haken bei "Fehlende Scheindaten" und klicken anschließend auf "Konfigurieren...".
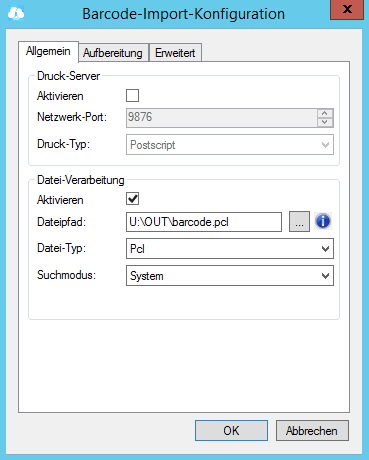
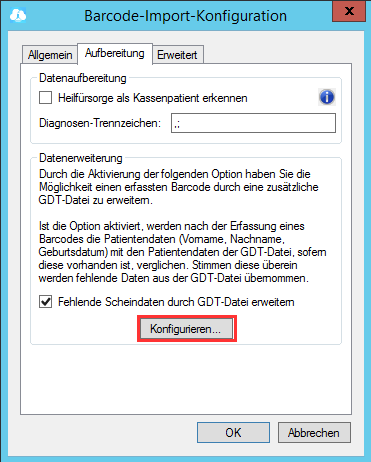
Übernehmen Sie die Einstellungen ebenfalls wie im Bild zu sehen und speichern Sie mit "OK".
U:\OUT\pat.GDT
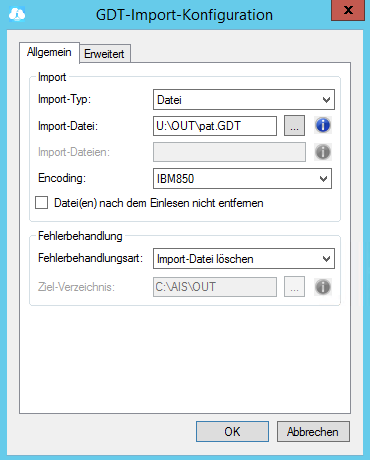
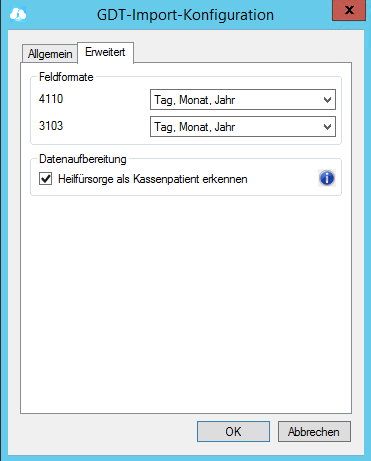
Schließen Sie alle Fenster mit "OK" und fahren Sie mit der Konfiguration des Exports fort.
Für die Export-Einstellungen stellen Sie "GDT" ein und klicken auf "Konfigurieren...".
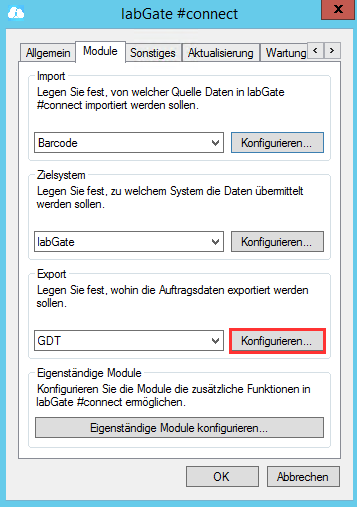
Stellen Sie bitte die Parameter wie in den Screenshots zu sehen ein.
Wichtig ist der Dateiname für den Export.
labgate.gdt

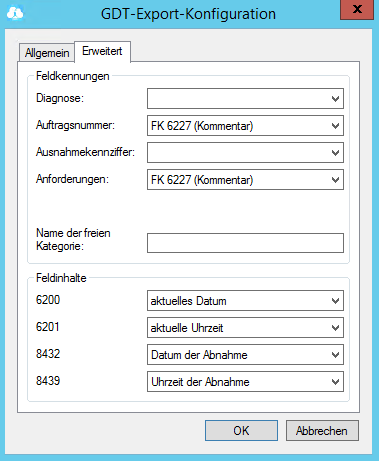
Konfiguration von Praxis4more
Im AIS wechseln Sie in "Einstellungen" und wählen hier "Optionen".
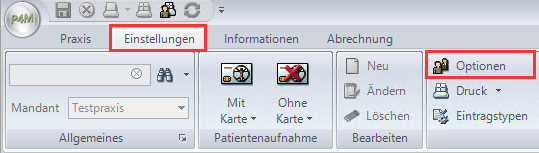
Hier wählen Sie die Rubrik "Kommunikation" und öffnen "GDT-Geräte". Anschließend klicken Sie auf "Neues Profil".
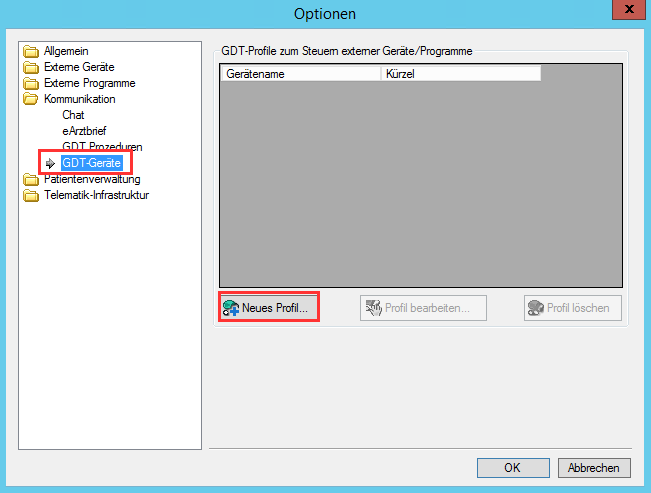
Stellen Sie die Parameter und Pfade wie auf dem Bild zu sehen ein. Ggfs. müssen Sie die Pfade Ihrer Installation anpassen.
Anschließend klicken Sie auf "OK".
Die GDT ist nötig, um den Rückschrieb in die Karteikarte zu erhalten.
Sollte es hier Probleme geben, kann die GDT auch durch einen Button vor dem Scheindruck erzeugt werden.
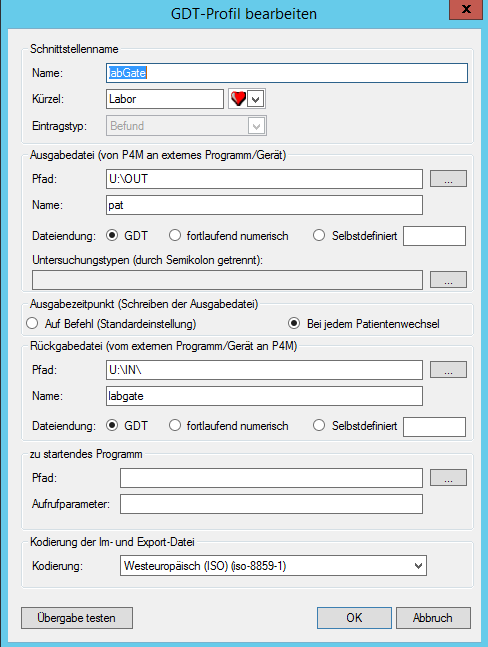
Anschließend wechseln Sie in "Patientenverwaltung" und öffnen "GDT-Geräteauswahl". Hier setzen Sie den Haken bei "labGate" und speichern mit "OK". Dann können die Optionen geschlossen werden.
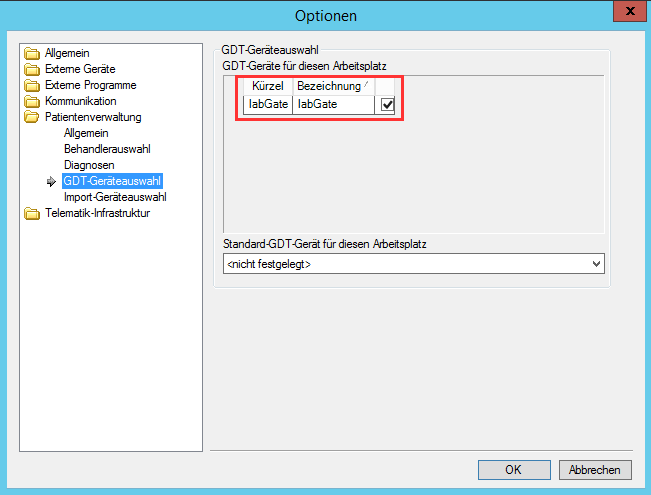
Als nächstes öffnen Sie in den "Einstellungen" über "Druck" die Druckereinstellungen.

Hier klicken Sie auf "Neu" und stellen das Druckerprofil wie im Bild zu sehen ein.
Wichtig: bei Ausrichtung muss "Querformat" eingestellt sein, da sonst der Barcode nicht erkannt wird.


Speichern Sie das Druckprofil mit dem Speichern-Symbol oben links.
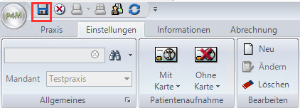
Anschließend wechseln Sie in den Reiter "Formularzuordnungen" und öffnen hier "Weitere Kassenformulare".
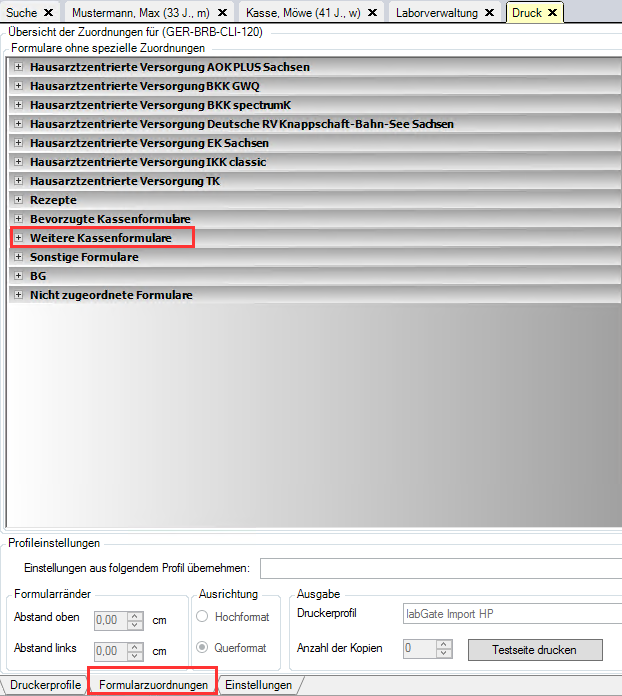
Öffnen Sie "Überweisungs-/Abrechnungsschein für Laboratoriumsuntersuchungen als Auftragsleistung [LÜ]" und klicken auf "Neu".
Hier stellen Sie die unten stehenden Parameter für die Profileinstellungen ein und speichern dieses mit dem Speicher-Symbol oben links. Die Druckeinstellungen können Sie nun schließen.
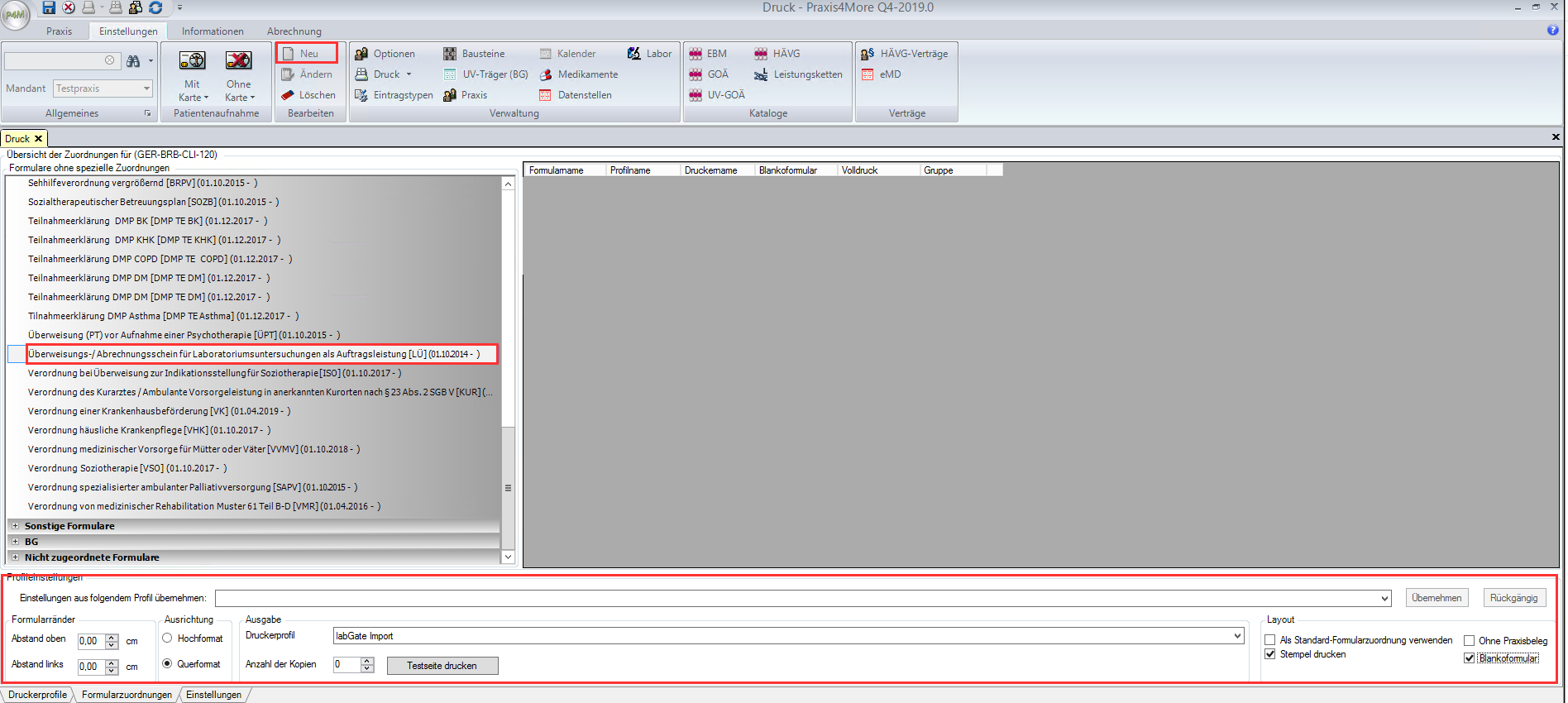
Einstellungen der Druckerwahl können über dieses Vorgehen geändert werden:
-
"Formular ohne spezielle Zuordnung"
-
"Formularname"
-
"Ändern"
-
"Einstellungen an folgendem Profil vornehmen"
-
"Druckprofil"
-
"Übernehmen"
-
"Speichern" auf Disketten-Symbol
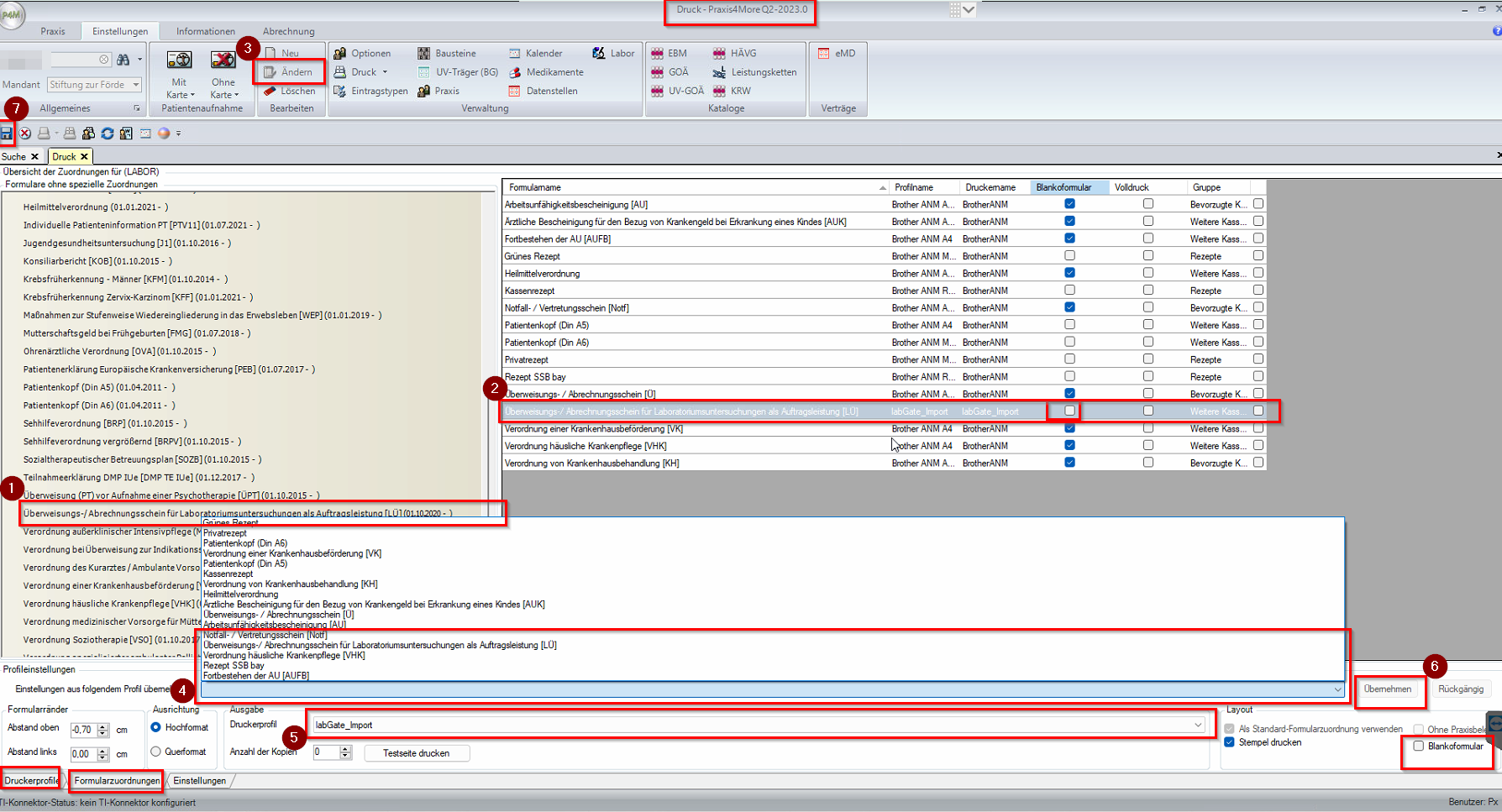
Button zum Erzeugen einer GDT-Datei erstellen
Die GDT ist nötig, um den Rückschrieb in die Karteikarte zu erhalten.
Sollte es hier Probleme geben, kann die GDT auch durch einen Button vor dem Scheindruck erzeugt werden.

Um einen Button zu erstellen, wählen Sie "Einstellungen" und gehen Sie dann auf "Optionen".

Es öffnet sich ein neues Fenster. Dort wählen Sie unter Patientenverwaltung den Punkt "GDT-Geräteauswahl".
Anschließend die Einstellungen wie abgebildet vornehmen.
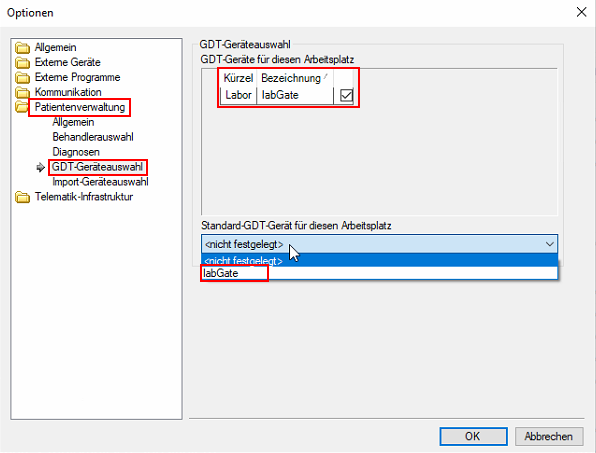
In der Ansicht unter dem Reiter "Patientendaten" befindet sich nun ein labGate-Button.
Dieser muss geklickt werden bevor ein Laborauftrag erstellt wird.

Auftrag erstellen
Öffnen Sie einen Patienten. Wechseln Sie in "Kassenformulare" und klicken "LÜ" für den Überweisungsschein an.
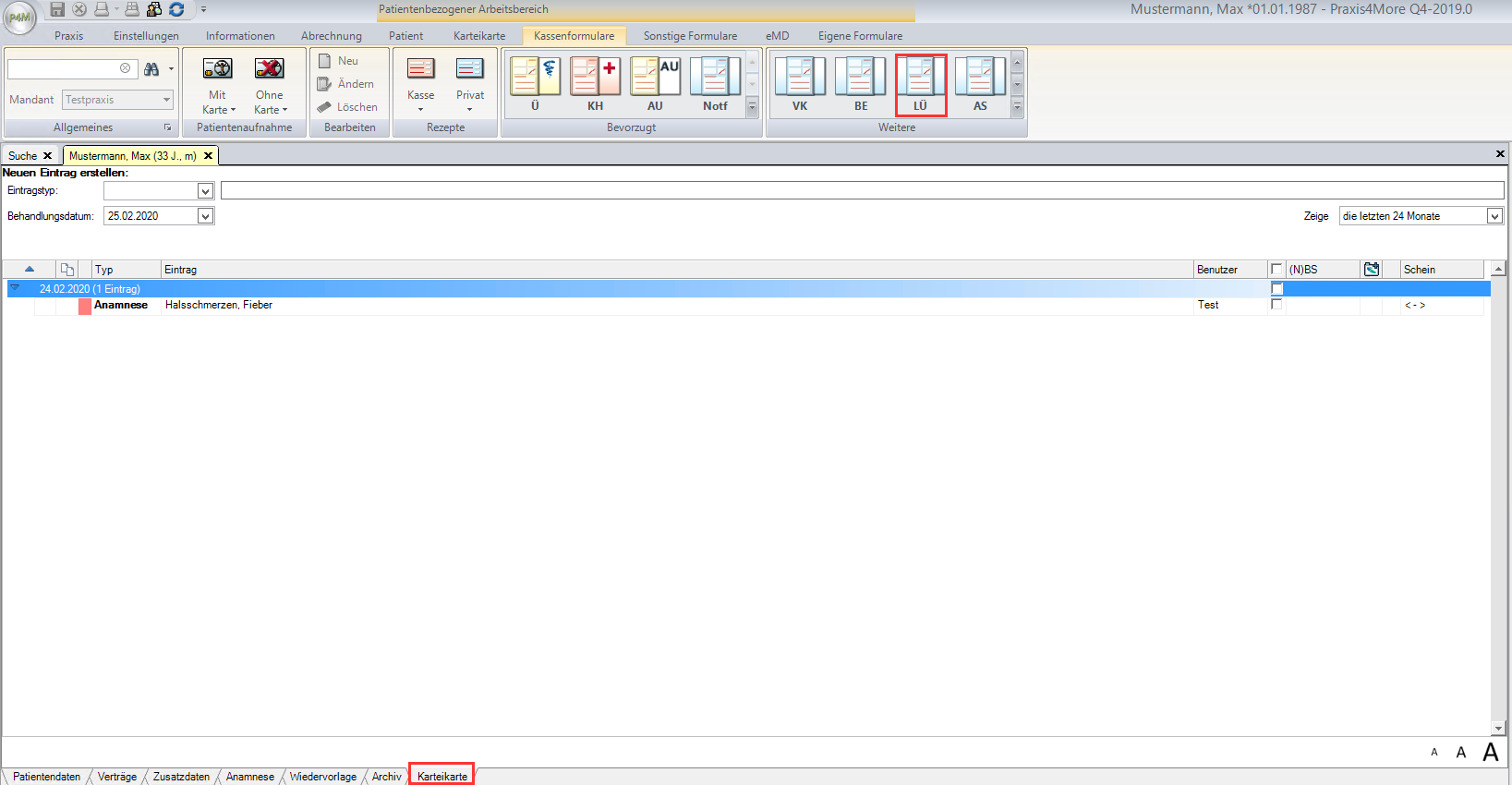
Sie können für den Auftrag eine Diagnose angeben bzw. auch bereits vorhandene Diagnosen aus der Karteikarte auswählen, die für den Auftrag relevant sind.
Anschließend klicken Sie auf das Druck-Symbol oben links.
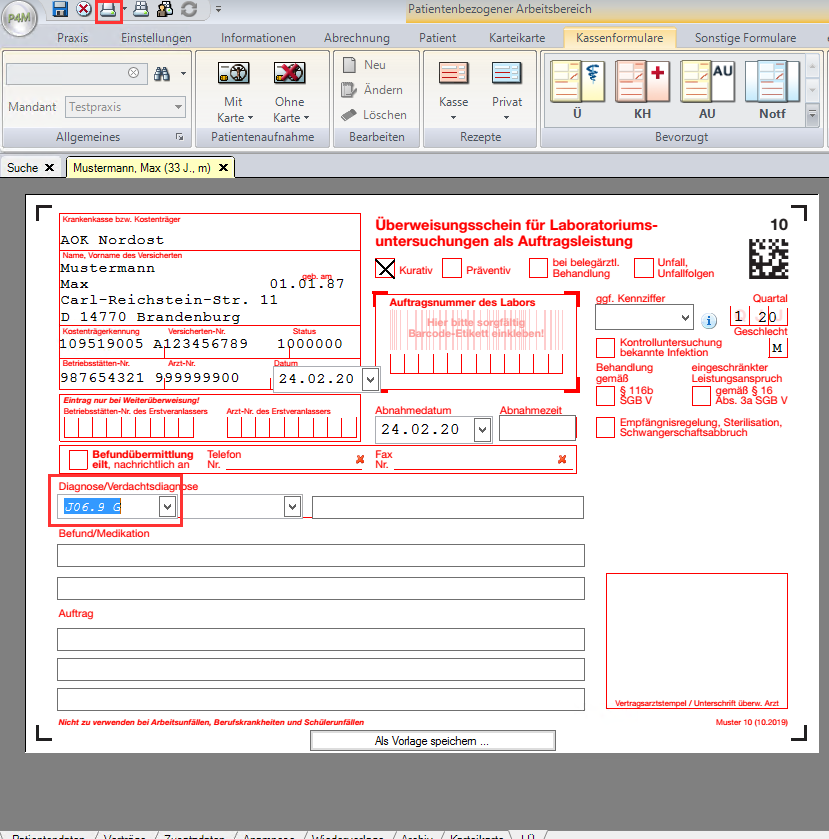
labGate nimmt die Daten entgegen und der Auftrag kann erstellt werden.##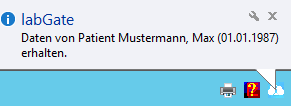
Nach dem Abschließen des Auftrags erscheint die Meldung und der Karteikarteneintrag erfolgt.