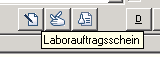x.concept - Barcode & GDT (Veraltet)
Diese Version bezieht sich auf die labGate #connect Version 1.x.x
Voraussetzung: .Net Framework 4.5.2
x.concept Version: 18.3
Anleitung zur Installation von labGate #connect unter labGate #connect - Installation
Um unabhängig von User-/Client-bezogenen Accounts und Systemumgebungen einheitliche Ordnerstrukturen erstellen und nutzen zu können, wird ein Netzlaufwerk benötigt.
Folgen Sie hierzu dieser Anleitung.
Das Batch Skript legt beim ersten Start (pro User-Client Aufruf) die benötigten Ordnerstrukturen an und erstellt das Netzlaufwerk.
In diesem Beispiel wird das Netzlaufwerk U:\ angelegt.
Die weitere Konfiguration bezieht sich auf dieses Laufwerk.
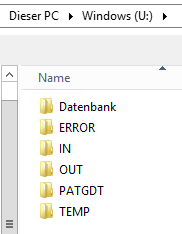
Zur Übertragung der Auftragsdaten per GDT muss die Import-Methode im labGate #connect entsprechend gewählt werden.
Öffnen Sie hierzu die Einstellungen des labGate #connect. Klicken Sie hierzu per Rechtsklick auf das labGate #connect Icon im Systemtray und wählen "Konfigurieren...".
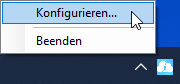
Es öffnet sich das abgebildete Fenster. Wechseln Sie zum Reiter "Module" und wählen Sie im Bereich "Import" die Option "Barcode" und klicken Sie anschließend auf "Konfigurieren".
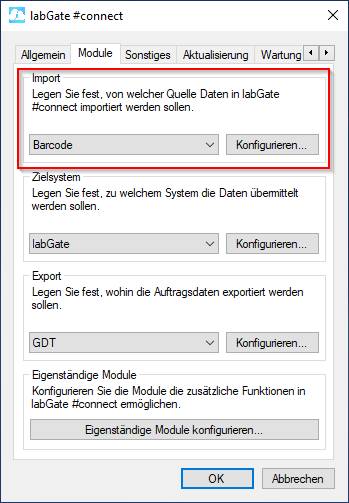
Zur Konfiguration des Importes ist es nötig, den eigentlichen Import Weg festzulegen. Hierzu aktivieren Sie den Haken bei Datei-Verarbeitung und tragen wie im Bild zu sehen die Daten ein.
Wählen Sie danach oben im Reiter "Aufbereitung" aus und füllen Sie anschließend die Felder, wie im Bild zu sehen aus. Wechseln Sie auf den Reiter Aufbereitung und setzen Sie dort das Häkchen bei "Fehlende Scheindaten durch GDT-Datei erweitern". Klicken abschließend auf "Konfigurieren".
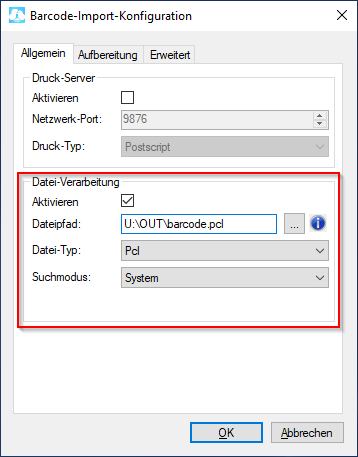
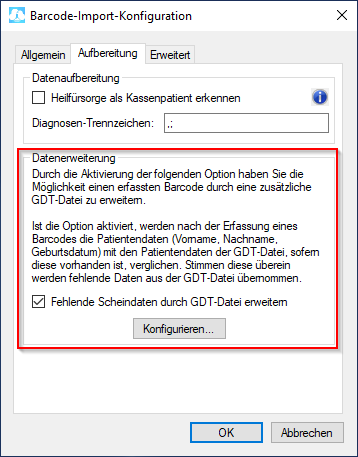
Geben Sie hier den Pfad zum vorher angelegten Ordner "OUT", sowie den Dateinamen "pat.gdt" an:
U:\OUT\pat.gdt
labGate #connect erwartet anschließend an dieser Stelle den Eingang der Datei "pat.gdt", welche zur Auftragserstellung weiter verarbeitet wird.
Auf dem Reiter "Erweitert" wählen Sie bitte die Konfiguration wie in der Abbildung.
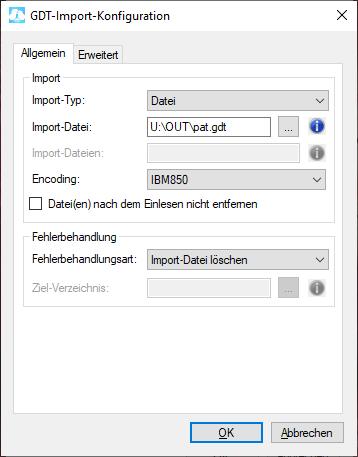
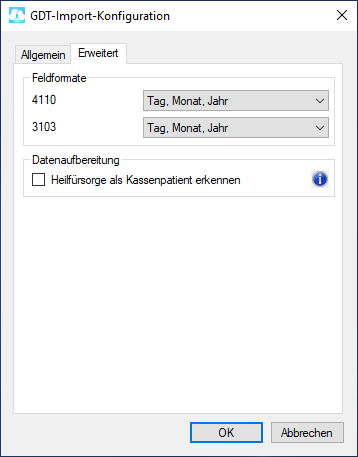
Um den GDT Server einrichten zu können, muss zuvor (falls noch nicht geschehen) der GDT Server gestartet werden.
Dazu wechseln Sie in den Ordner DOC2\prog\wprog und starten die Anwendung DCGdtSrv.exe.
Um nun die Einstellungen im GDT Server vornehmen zu können, klicken Sie mit einem Rechtsklick auf das kleine Drachen ähnliche Symbol in der Taskleiste und mit einem weiteren Links klick auf "Einstellungen" öffnet sich das Konfigurationsmenü.
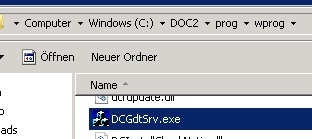
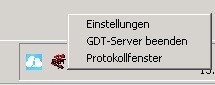
In den GDT Server Einstellungen gehen Sie auf den zweiten Reiter "Gerät". Dort klicken Sie bitte auf den Button "Neue Gerätekennung anlegen" und geben "ALLG00" ein.
Setzen Sie bitte die Häkchen wie im Bild dargestellt. Abschließend bestätigen Sie die Eingaben mit dem Button "OK".
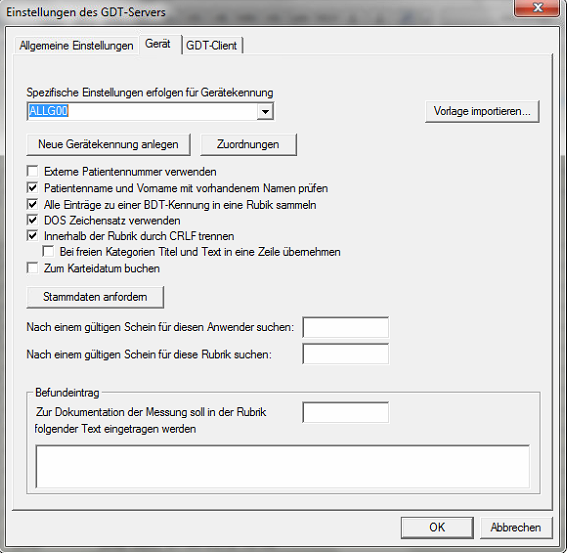
Gehen Sie bitte nun in den GDT Server Einstellungen auf den dritten Reiter "GDT-Client". Dort klicken Sie bitte auf den Button "Neu" um einen neuen Automatischen Export von GDT Dateien zu erzeugen.
Füllen Sie die Felder wie im zweiten Bild zu sehen aus und klicken anschließend auf "OK".
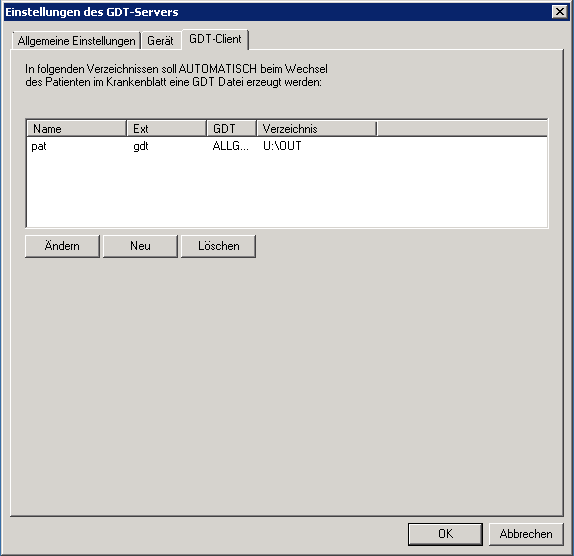
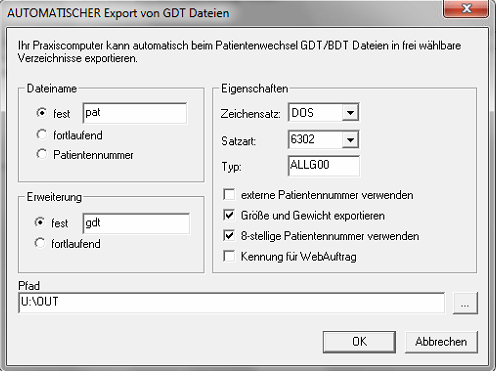
Als letzte GDT Server Einstellung muss der GDT Import konfiguriert werden. Dazu gehen Sie bitte zurück auf den ersten Reiter "Allgemeine Einstellungen". Hier klicken Sie auf "Neu" um einen neuen Import zu konfigurieren.
Füllen Sie die Felder wie im zweiten Bild dargestellt aus und klicken anschließend auf "OK".
Mit einem Klick auf "OK" in den GDT Server Einstellungen werden die Einstellungen gesichert und das Menü geschlossen.
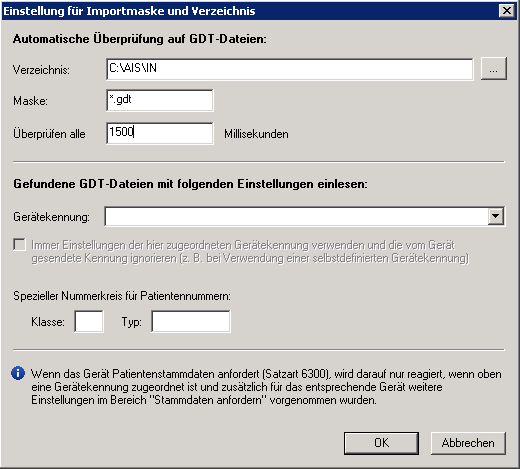
Nun kommen wir zu den GDT Export Einstellungen in labGate #connect.
Öffnen Sie hierzu die Einstellungen, wechseln Sie zum Reiter "Module" und wählen Sie im Bereich "Export" die Option "GDT". Anschließend klicken Sie "Konfigurieren".
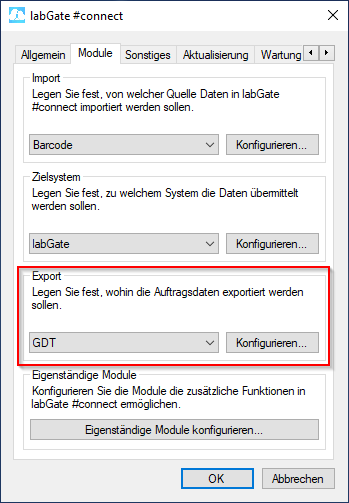
Füllen Sie nun die Felder wie im Bild dargestellt aus.
{vorname}_{nachname}_{geb}_{nr}.gdt
Anschließend wechseln Sie auf den zweiten Reiter "Erweitert". Dort wählen Sie bitte folgende Werte aus den Drop-Down Menüs aus und klicken anschließend auf "OK".
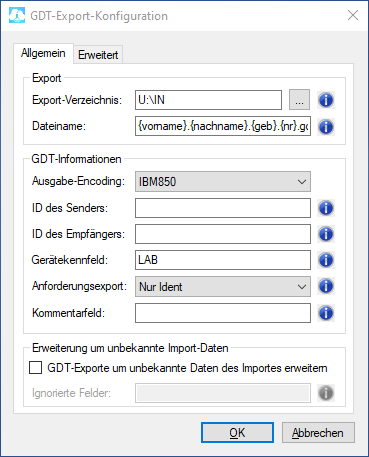
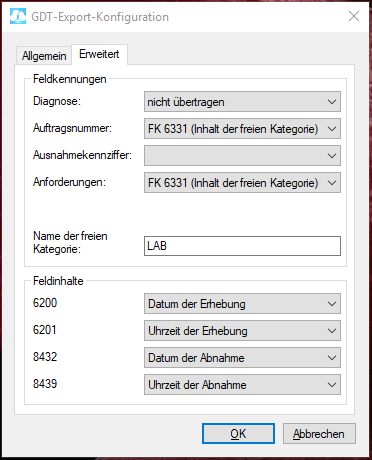
Richten Sie nun einen virtuellen Drucker für die Barcode Import-Schnittstelle ein. Anleitungen dazu finden Sie unter Barcode Import-Schnittstelle.
WICHTIG
Nach der Einrichtung wie in der Anleitung beschrieben muss der Druck auf QUERFORMAT umgestellt werden.
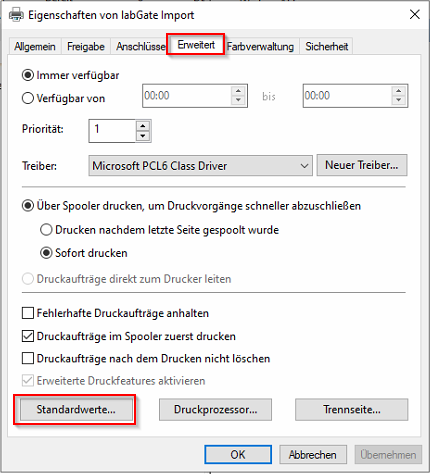
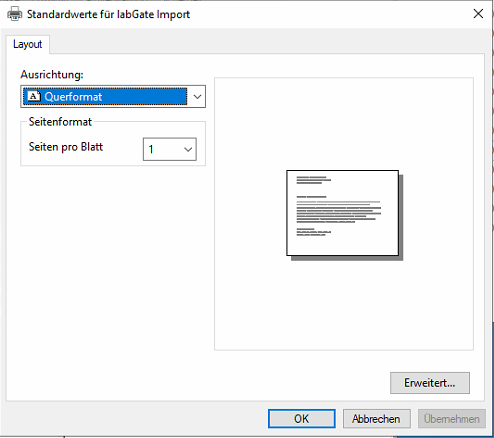
Kommen wir nun zu den Einstellungen in x.concept:
Zur Anbindung an labGate #Connect muss das Formular Muster 10 (Laboranforderung - LAS) konfiguriert werden.
Dazu gehen Sie im oberen Menü über "Einstellungen" auf "Formulare".
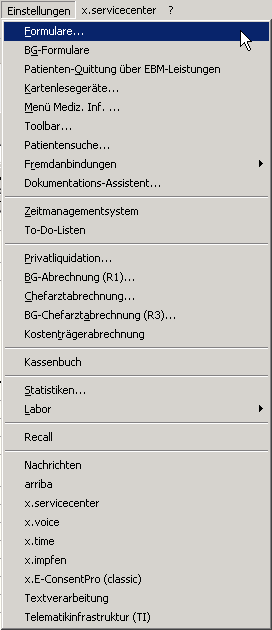
Als nächstes suchen Sie sich den Laborauftragsschein (Rubrik LAS) aus der Liste heraus. Hier müssen Sie den zuvor angelegten Drucker dem Formular zuweisen. Dazu wählen Sie über das Dropdown Menü der Spalte Drucker den "labGate Import" Drucker aus.
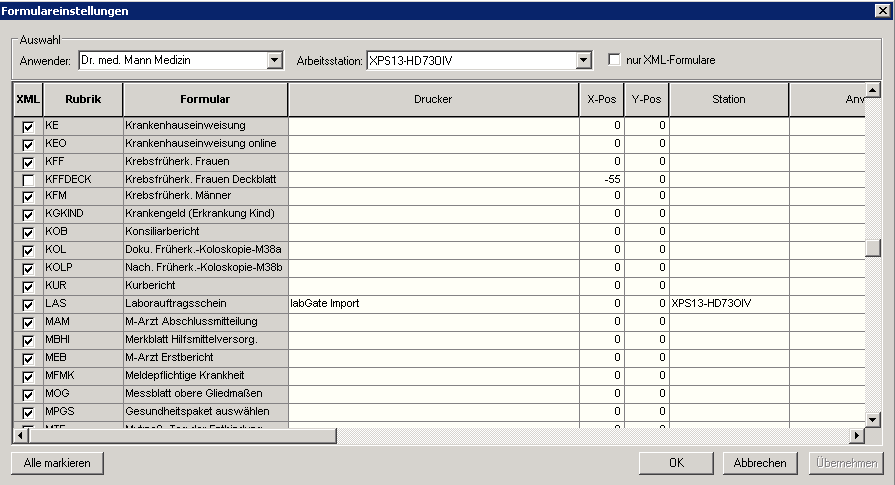
Zur Einrichtung der beiden Buttons (Laborauftrag und Labor Rückimport) klicken Sie oben links auf den Menüpunkt "Datei" und öffnen im Untermenü "Stammdaten" die Option "Anwender".
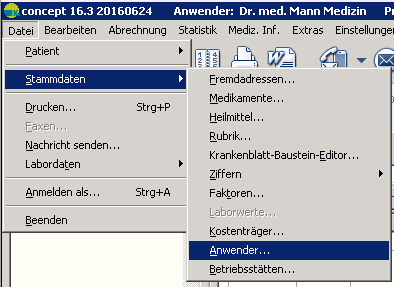
Hier klicken Sie nun auf die Karteikarte "Krankenblatt", wählen unten einen freien "Button" aus und tragen die Daten wie auf dem Bild dargestellt ein.
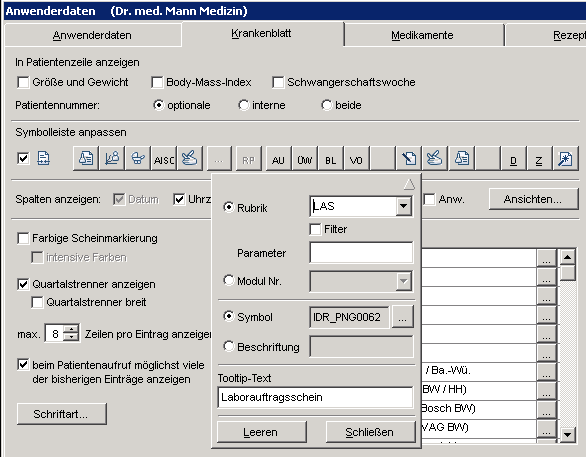
Als letztes wird zunächst für labGate #connect in x.concept eine eigene Karteikarten Rubrik (LAB) erstellt!
Dazu müssen Sie das Menü "Rubrikeneinstellungen" über Datei --> Stammdaten --> Rubrik... aufrufen.
Im Menü "Rubrikeneinstellungen" klicken Sie bitte im unteren Bereich auf "neue Rubrik" um eine neue Rubrik zu erstellen.
Füllen Sie die Felder wie im zweiten Bild dargestellt aus und klicken anschließend auf "Sichern".
Die Formulare sind unter DConcept\DeForm zu finden.

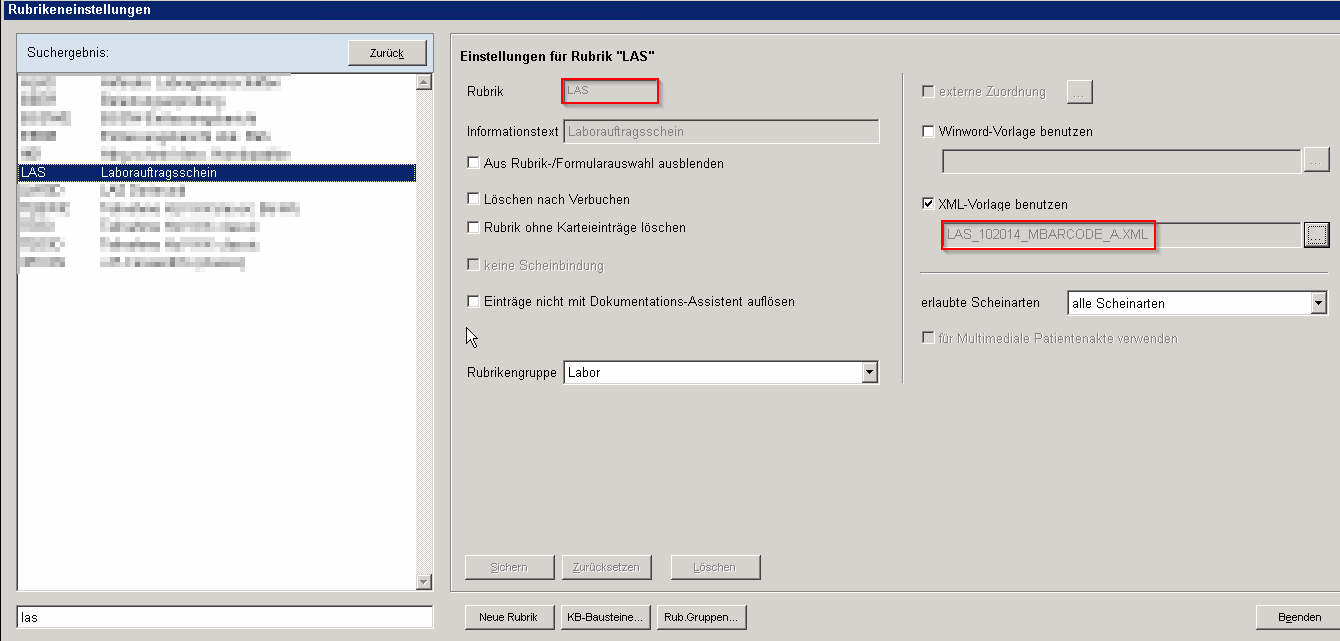
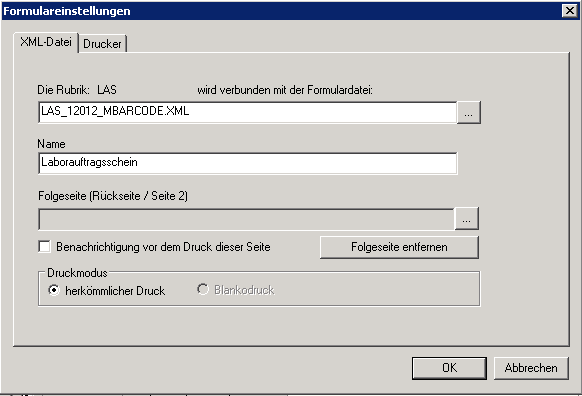
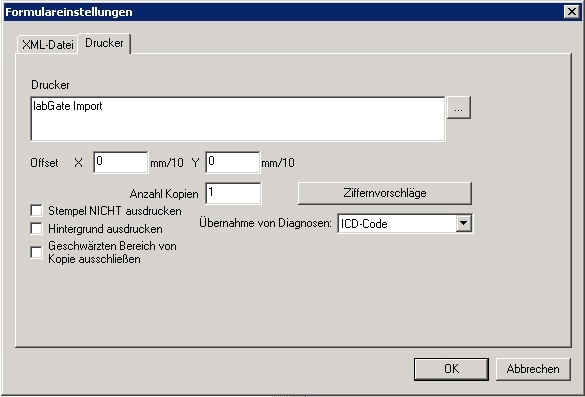
Um den "Laborauftrag" oder den "Labor Rückimport" durchführen zu können muss ein Patient ausgewählt und der jeweiligen Button betätigt werden.