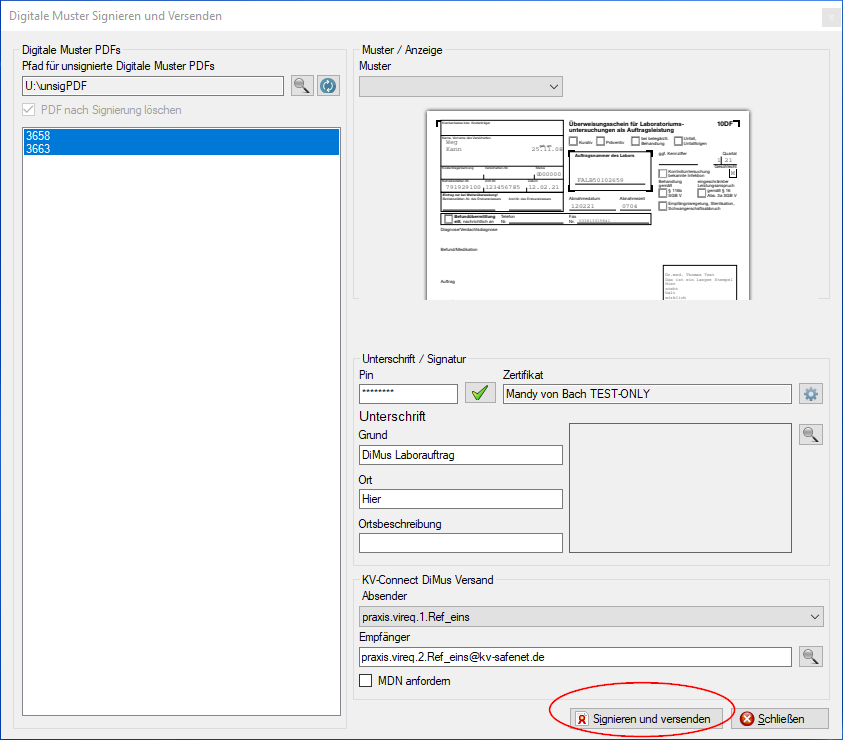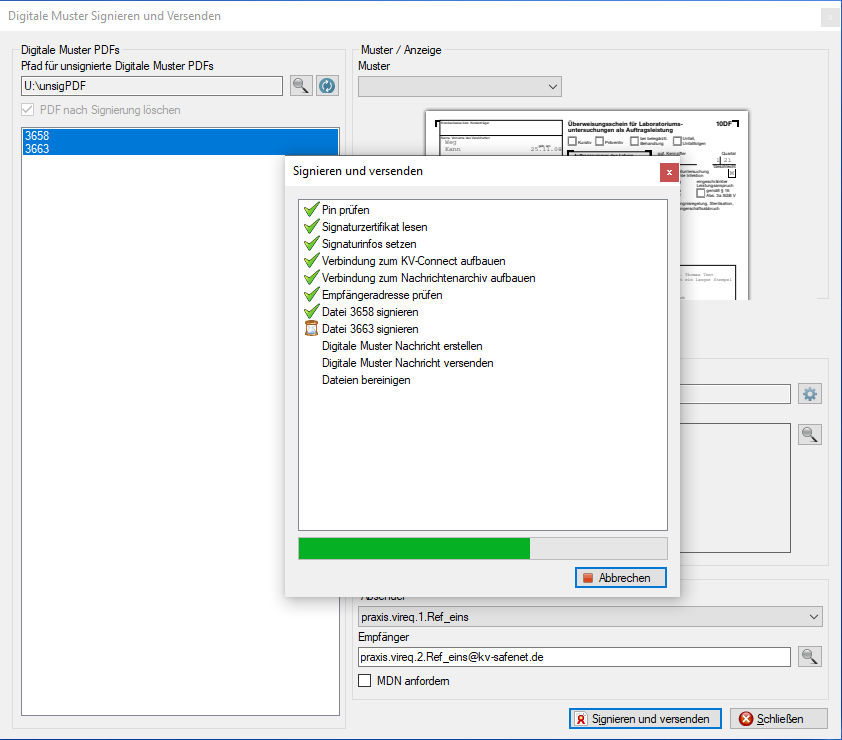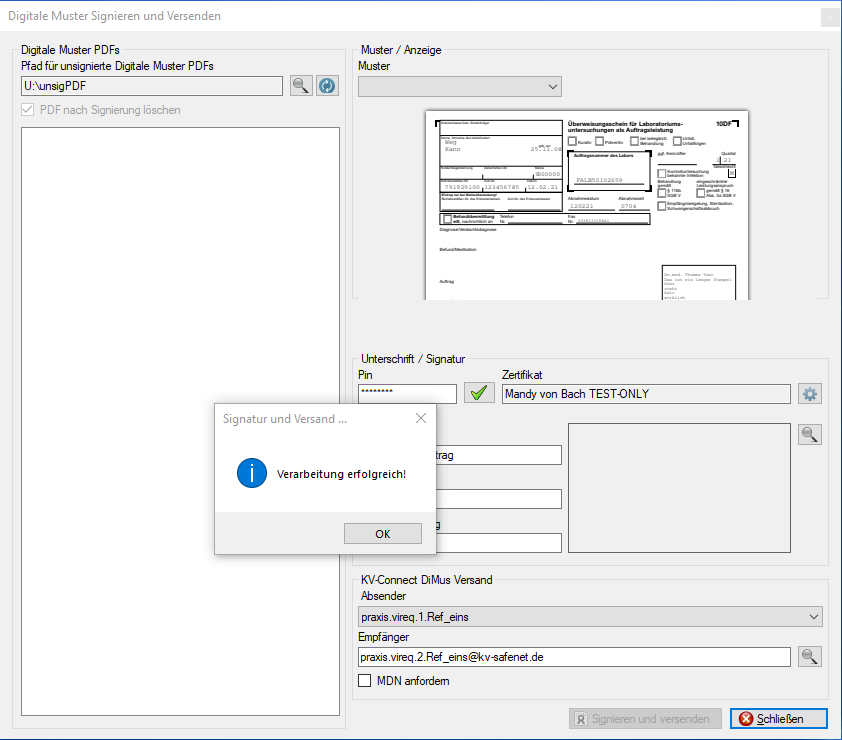labGate #connect Modul: KV-Connect Digitale Muster Signatur und Versand (DiMuS)
Voraussetzungen
Konfiguration in den Stammdaten von labGate #web
Weitere Konfigurationen in den Stammdaten von labGate #web
- Eine bereits erfolgte Anbindung mittels labGate #connect an labGate #web (muss nicht am selben Client erfolgt sein, jedoch wird eine Installation für labGate #connect benötigt
- eHBA der 2. Generation (G2)
- Ein von der Gematik zertifiziertes offline (NICHT-TI) Kartenlesegerät (z.B. Orga 6000 Serie)
- Zugang zum "Sicheren Netz der KVen" (SNK) - Kann z.B. über die TI realisiert werden
- KV-Connect Account - 1x pro BSNR Nummer bei der Zuständigen KV ohne Mehrkosten beziehbar
- Der Einsender muss einen Account mitbringen (Absender Adresse)
- Das Labor braucht einen Account (Empfänger Adresse)
- Für Labor interne Test mit einem Testeinsender kann die Empfänger Adresse auch als Absender genutzt werden
- Einsenderstammdaten sind entsprechend angepasst und die Option "Verwendet digitale Muster" steht auf "JA"

- Die Stammdaten des Labors sind entsprechend angepasst und für die Dokumente sind entsprechenden auch "digitale Muster" zugeordnet
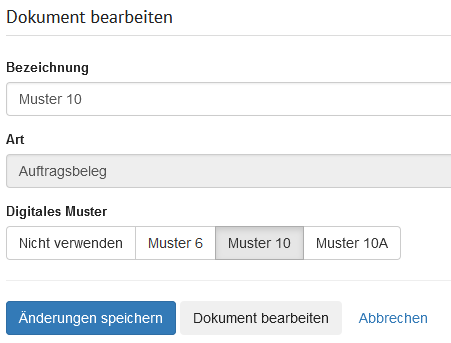
Wo bekomme ich das Root-CA-Zertifikat und die KV-Connect-Zugangsdaten her?
Laden Sie sich das Zertifikat RootCA 2 herunter und importieren sie es in diesen Zertifikatsspeicher:
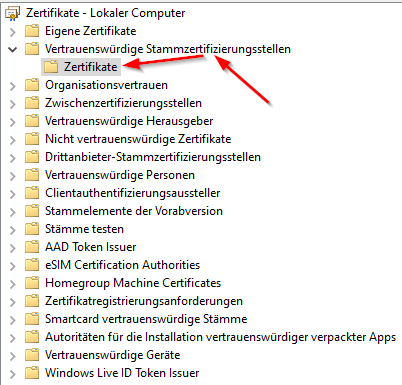
Der Ablauf der PIN-Aktivierung in Schritten erklärt:
- Sie bekommen als Arztpraxis einen Brief von der jeweiligen Landes-KV.
- In diesem Brief ist eine Registrierung-Webadresse aufgeführt.
- Bei dieser Adresse melden Sie sich an.
- Nach erfolgreicher Anmeldung müssen Sie einen neuen PIN vergeben.
Der initiale PIN ist nur einen bestimmten Zeitraum gültig.
Installation und Einrichtung
Zur Konfiguration des Moduls "KV-Connect" gelangen wir unter labGate #connect im Reiter "Module". Hier befindet sich im unteren Bereich "Eigenständige Module konfigurieren..."
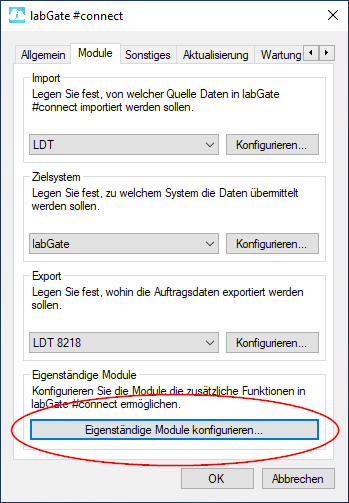
Entsprechende Menü Auswahl wird getätigt, hier "KV-Connect" und dann auf "Konfigurieren"
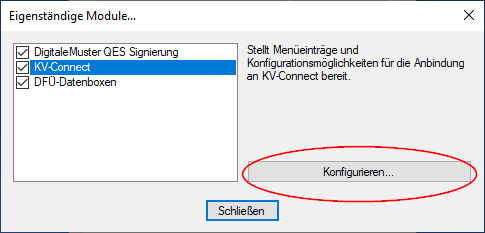
Es öffnet sich ein Dialog über mehrere Karteireiter. Unter "Allgemein" wird der bestehende KV-Connect Account hinterlegt und wahlweise mit dem bereits bestehenden Zertifikat verknüpft oder ein neues erstellt und veröffentlicht.
ACHTUNG
Bei Neuerstellung des Zertifikates werden bereits erstelle Zertifikate für diesen KV-Connect-Accounts ungültig. Ggf. funktionieren dann andere Anwendungen nicht mehr. Verwenden Sie die Option nur bei neuen Accounts und nur im Ausnahmefall.
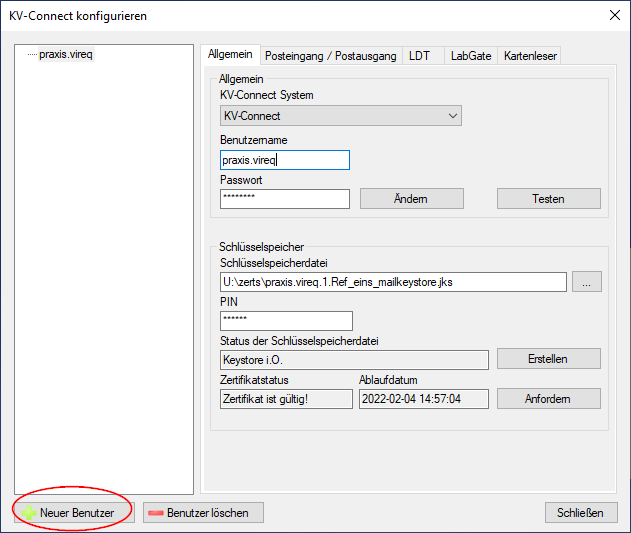
Im Reiter "Posteingang / Postausgang" muss für den Empfang und Versand von Nachrichten im KV-Connect jeweils ein Verzeichnis angegeben werden. Auch kann hier das Abruf Intervall festgelegt werden.
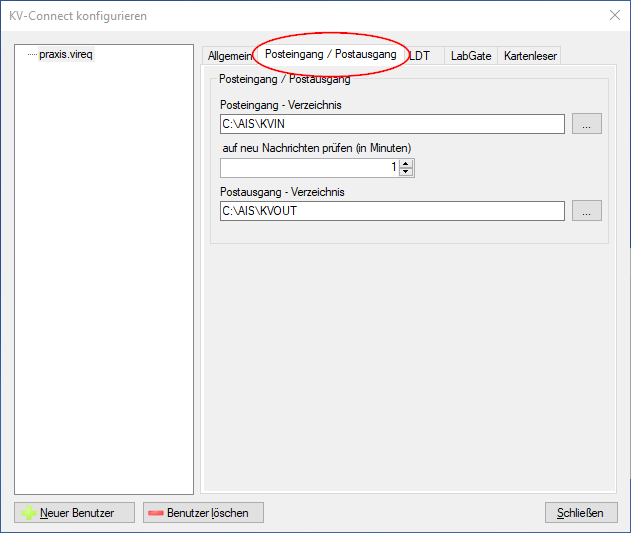
Unter dem Reiter "labGate" wird der entsprechende "labGate Benutzer Account" festgelegt.
Der Bereich "LDT" wird für DiMuS nicht benötigt und wird daher übersprungen.
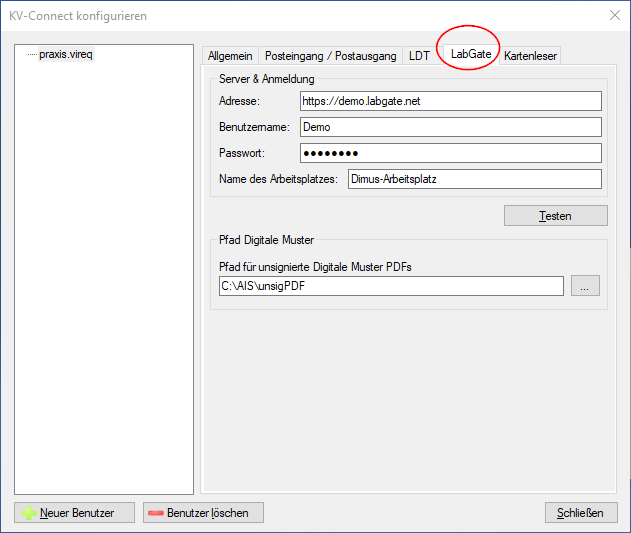
Im letzten Reiter wird der Kartenleser konfiguriert.
Je nach verwendeten Model und verwendeten COM-Port (Portnummer) kann dieser sehr unterschiedlich sein. Der COM-Port ist bei Orga-6000er Geräten meist COM3 (wie im Beispiel) oder COM4. Die Einstellungen können optional getestet werden, dabei wird ein lesender Versuch auf die gesteckte Karte mit obiger "Config" gestartet.
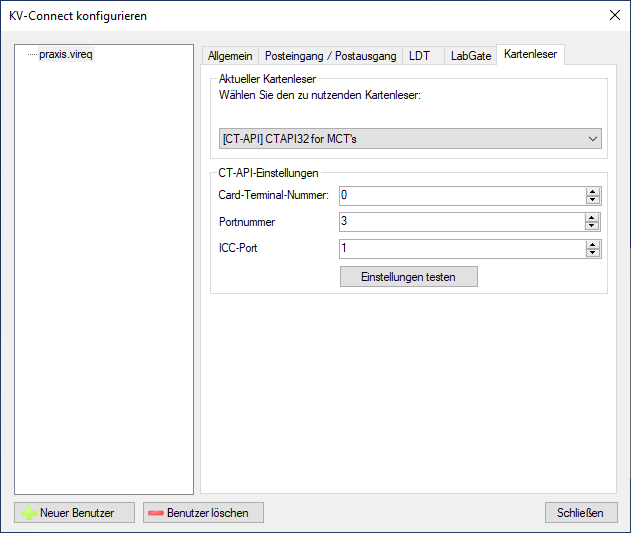
Verwendung
Zum Starten des Moduls, ein "rechts klick" auf das labGate #connect Tray Icon → KV-Connect → Digitales Muster - Signatur und Versand"
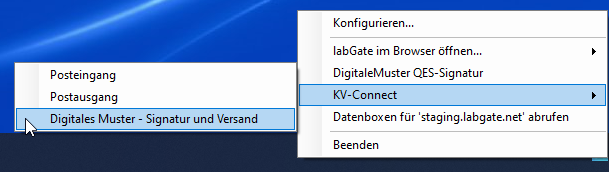
Abruf der zu signierenden Aufträge
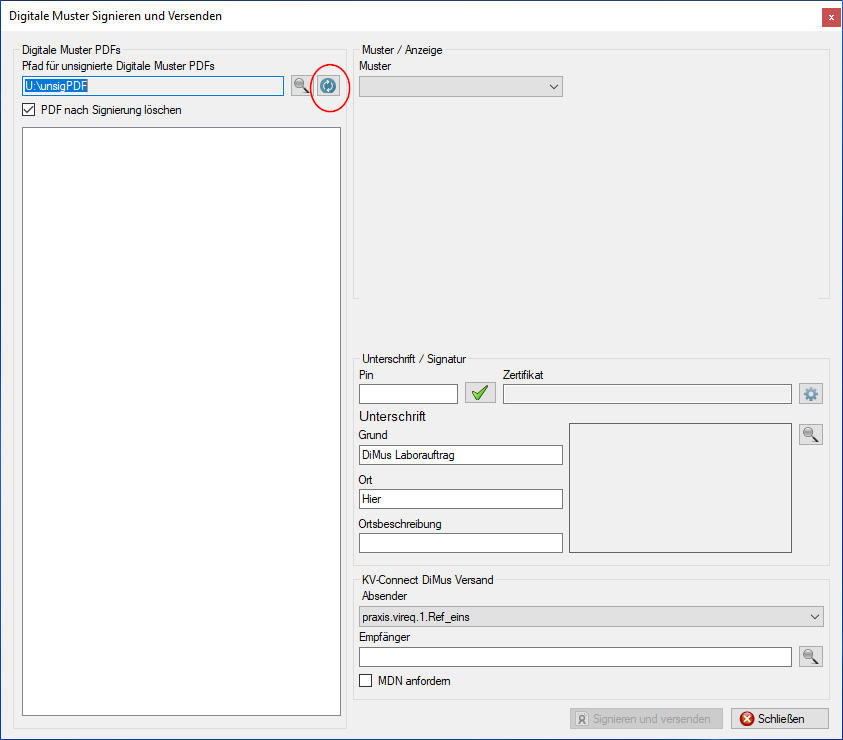
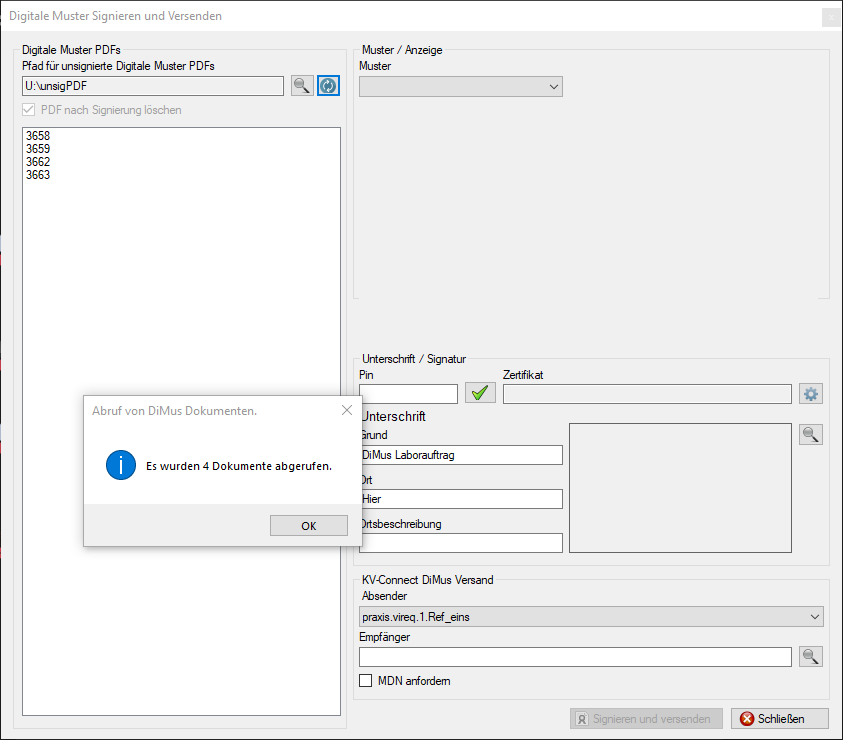
eHBA im Kartenleser stecken und mittels PIN (per Software Eingabe, nicht am gerät) freischalten.
eHBA muss bis zum Abschluss des Versands gesteckt bleiben
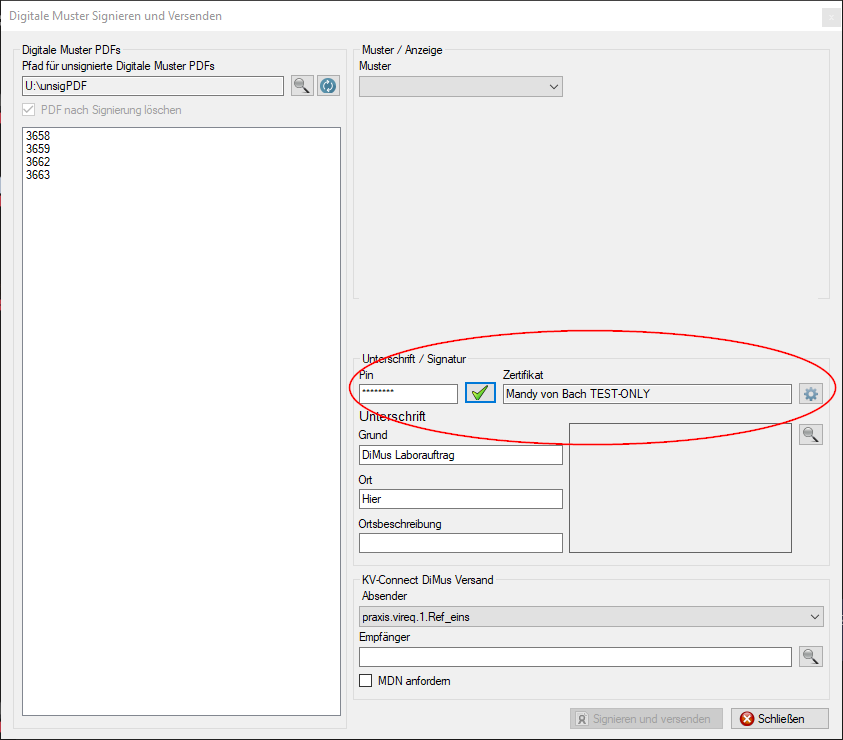
Auswahl der zu signierenden Aufträge auf der linken Seite. Mehrfachauswahl ist möglich mit "STRG". Mittels "STRG + A" können alle Aufträge gewählt werden. Auf der rechten Seite können noch Angaben zur Signatur ergänzt und korrigiert werden. Diese Angaben bleiben für zukünftige Aufträge gespeichert.
Bei Bedarf kann ganz unten noch die die Empfängeradresse angepasst werden. Im Normalfall sollte die automatisch aus labGate #web übernommene Adresse nicht weiter angepasst werden müssen.
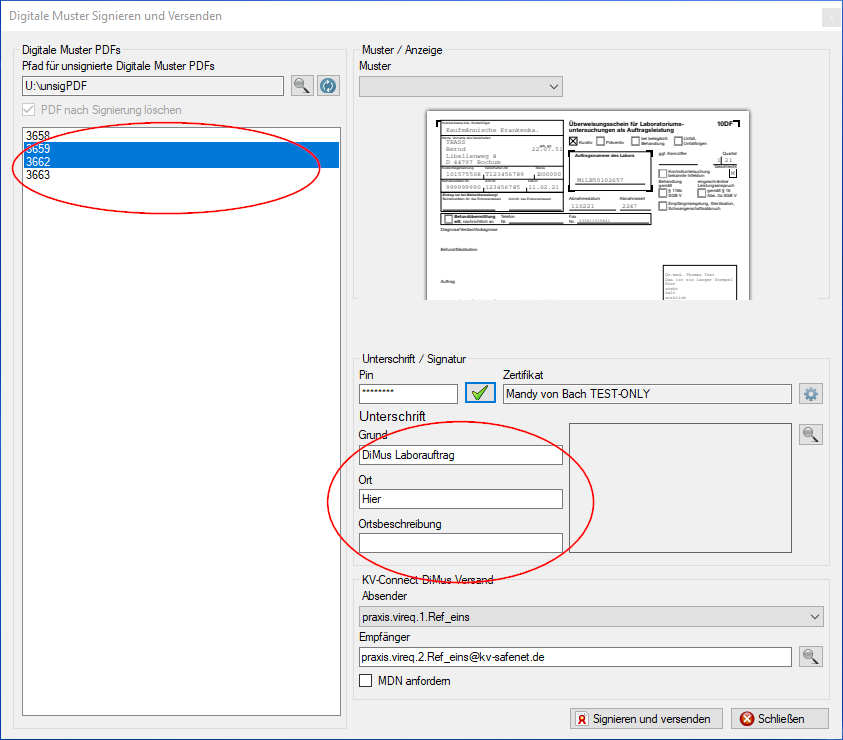
Zum Abschluss ganz unten auf "Signieren und versenden" klicken.