Einrichtung der DFÜ - Datenboxen (labGate #connect für Microsoft Windows)
In dieser Anleitung wird gezeigt wie Datenboxen in labGate #connect konfiguriert werden.
Als erstes klicken Sie mit der rechten Maustaste auf das labGate-Symbol in der Taskleiste und klicken anschließend auf "Konfigurieren...". Um in die Modulkonfiguration zu gelangen, klicken Sie unten auf den Button "Eigenständige Module konfigurieren...".
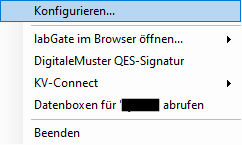
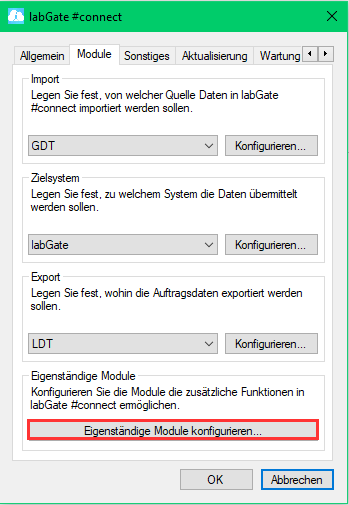
Es öffnet sich nun das Konfigurationsmenü "Eigenständige Module...". Hier wählen Sie den Punkt "DFÜ-Datenboxen" und klicken anschließend auf "Konfigurieren...".
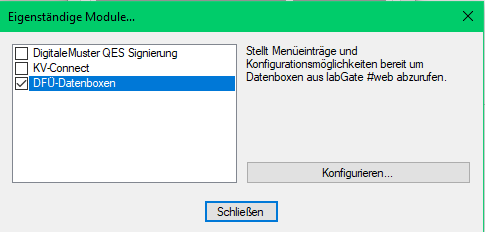
Nun öffnet sich das Fenster "Datenbox-Anbindungen konfigurieren...". Hier können Sie beliebig viele Anbindungen erstellen. Mit Anbindungen sind Verbindungen an verschiedenen Servern oder an gleichen Servern mit verschiedenen Login-Daten gemeint.
Um eine neue Anbindung hinzuzufügen klicken Sie unten auf das Symbol mit dem Plus-Zeichen. Mit dem Minus-Symbol können Sie die ausgewählte Anbindung löschen.
Wenn Sie auf das Plus-Symbol klicken erscheint ein neuer Eintrag und Sie sehen die Konfiguration für diese Anbindung auf der rechten Seite.
Hier geben Sie zunächst der Anbindung einen Namen. Darunter füllen Sie die Felder mit den jeweiligen Server- und Logindaten. Zum Test der Verbindung klicken Sie bitte auf den Button "Datenboxen abfragen".
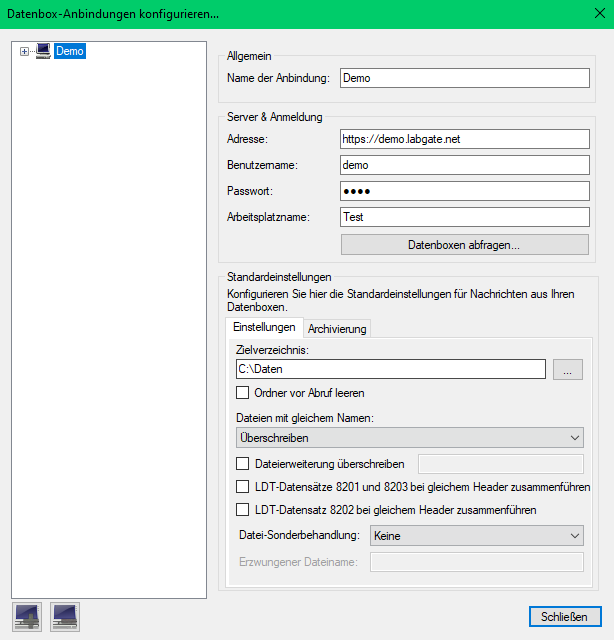
Wenn dem angegebenen Benutzer auf labGate #web Datenboxen zugeordnet wurden, erscheinen diese jetzt unterhalb der Anbindung. Mit setzen der Haken vor der Datenbox werden diese aktiviert.

In der Konfiguration der Anbindung können Sie unter den Punkt "Zielverzeichnis" das Verzeichnis angeben wohin die abgerufenen Dateien abgelegt werden sollen.
Unter "Dateien mit gleichem Namen" können Sie wählen, was geschehen soll, wenn Dateien abgelegt werden die den gleichen Namen haben. Folgende Auswahl steht Ihnen zur Verfügung:
| Aktion | Beschreibung |
|---|---|
| Überschreiben | Dateien mit gleichem Namen werden überschrieben. |
| Überschreiben, dann Anhängen | Dateien mit gleichem Namen werden überschrieben und um den neuen Datensatz erweitert. |
| Anhängen | LDT Dateien mit gleichem Namen werden um den neuen Datensatz erweitert. |
| Nicht abrufen | Dateien mit gleichem Namen werden nicht abgerufen und auf dem Server belassen. |
| Um Zähler erweitern | Dateien mit gleichem Namen werden umbenannt und am Ende um einen Zähler ((1), (2)) erweitert. |
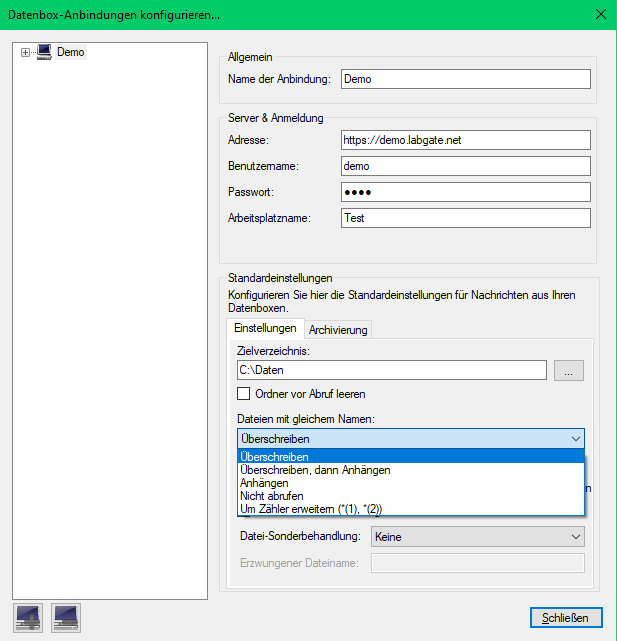
Die Optionen "LDT-Datensätze für Facharzt und Mikrobiologie bei gleichem Header zusammenführen" und "LDT-Datensatz für Laborgemeinschaft bei gleichem Header zusammenführen" können gewählt werden, wenn LDT-Dateien mit gleichem Header zu einer LDT-Datei zusammengeführt werden sollen. Dies ist swowohl für LDT2 als auch für LDT3 möglich. Im Fall von LDT3-Dateien wird auch die Prüfsumme neu berechnet. Diese Auswahl wird für alle Datenboxen der gewählten Verbindung übernommen, kann jedoch auch individuell über den Menüpunkt "Datenbox-Standardeinstellungen überschreiben" geändert werden.
Hinweis
Für die Nutzung des Zusammenführens von LDT3-Dateien ist der Erwerb einer Lizenzkomponente notwendig.
Das Zusammenführen von LDT3-Dateien ist nur möglich, wenn diese vom gleichen Quellsystem stammen.
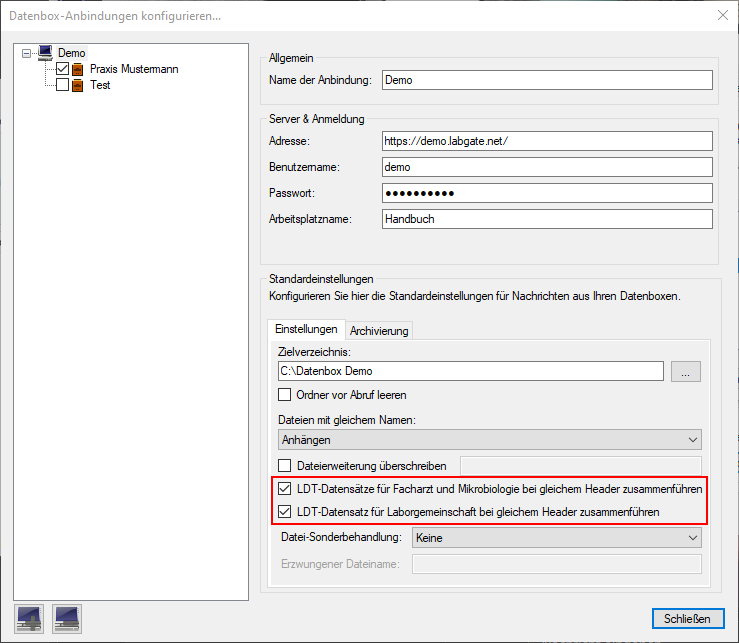
Wenn Sie eine Datenbox anwählen, erscheint auf der rechten Seite die Option "Datenbox-Standardeinstellungen überschreiben". Diese Option ist standardmäßig deaktiviert.

Wenn Sie die Option aktivieren, bekommen Sie Möglichkeit für diese Datenbox ein separates Zielverzeichnis zu wählen. Zusätzlich können Sie wählen was mit gleichnamigen Dateien aus dieser Datenbox geschehen soll.
Bei deaktivierter Option werden die Standardwerte aus der Anbindungskonfiguration verwendet.
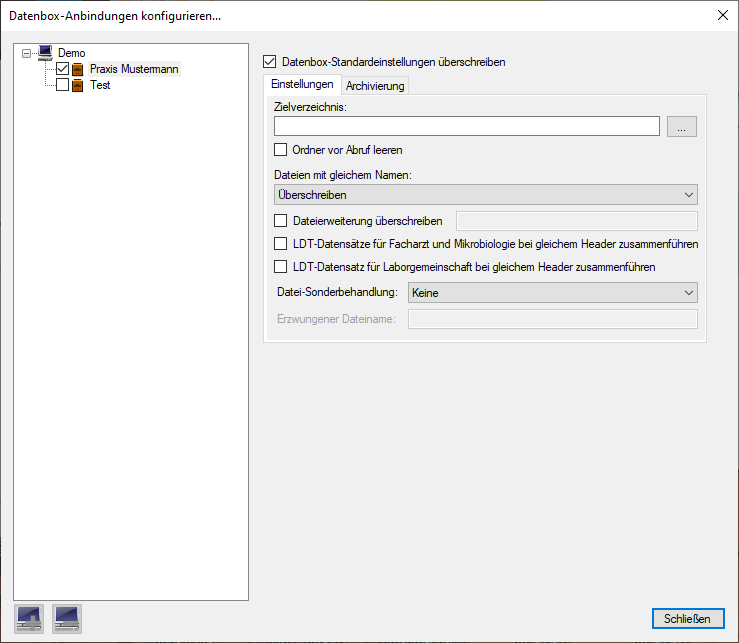
Auslösen von Datenbox-Abrufen via Kommandozeile - Verknüpfung vom Desktop aus
Diese Funktion ist erst mit labGate #connect ab Version 1.14.0 verfügbar.
labGate #connect kann über die Kommandozeile einen Abruf von Datenboxen in einer laufenden labGate #connect-Instanz auslösen.
- Für den Abruf muss labGate mit einem Parameter aufgerufen werden:
"labGate.Connect.exe" /trigger=labgate_connect_databox
- Der Abruf einer bestimmten Datenbox wird ebenfalls unterstützt. Hierzu muss der Parameter wie folgt lauten:
/trigger=labgate_connect_databox_[NameDerAnbindung]
Die Parameterangabe muss, gerade wenn sie Leerzeichen enthält, in Anführungszeichen gesetzt werden.
Enthält der Datenbox-Name ein "\" so muss dieses durch ein "_" ersetzt werden. Alle anderen Zeichen sind zulässig.
Anlegen einer Verknüpfung zur labGate #connect Anwendungsdatei ("labGate.Connect.exe"):
Öffnen Sie den Installationspfad zu labGate.Connect.exe. Bei einer Standard-Installation ist der Speicherort:
C:\Program Files (x86)\vireq software solutions GmbH und Co. KG\labGate #connect\labGate.Connect.exe
Klicken Sie mit der rechten Maustaste auf die labGate.Connect.exe, wählen "Senden an" und anschließend "Desktop (Verknüpfung erstellen)" aus. Auf dem Desktop erscheint "labGate.Connect.exe-Verknüpfung".
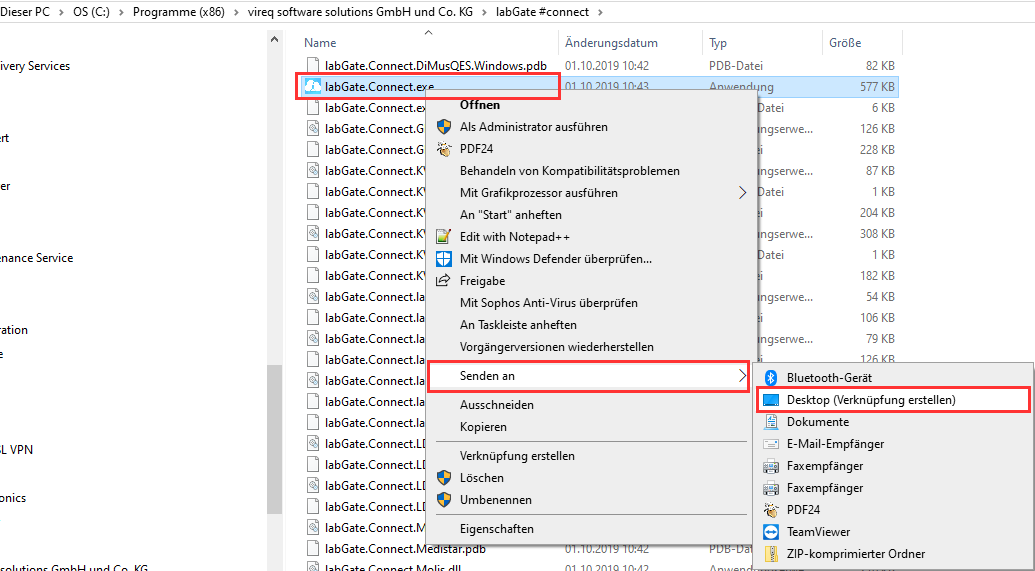

Klicken Sie mit der rechten Maustaste auf das Desktop-Symbol und wählen "Umbenennen" und nennen Sie diese z.B. labGate #connect DFÜ Abruf oder Laborbefunde abholen.

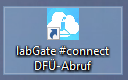
Anschließend klicken Sie nochmal mit der rechten Maustaste auf das Desktop-Symbol und wählen "Eigenschaften".
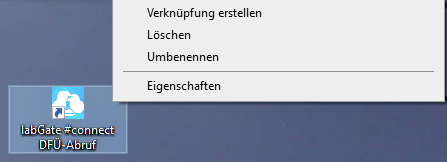
-
Erweitern des Verknüpfungsziels um den Parameter "/trigger=labgate_connect_databox"
-
Im Feld "Ziel" sollte bei einer Stadard-Installation folgendes stehen:
"C:\Program Files (x86)\vireq software solutions GmbH und Co. KG\labGate #connect\labGate.Connect.exe" "/trigger=labgate_connect_databox" -
Abschließend bitte auf Übernehmen klicken
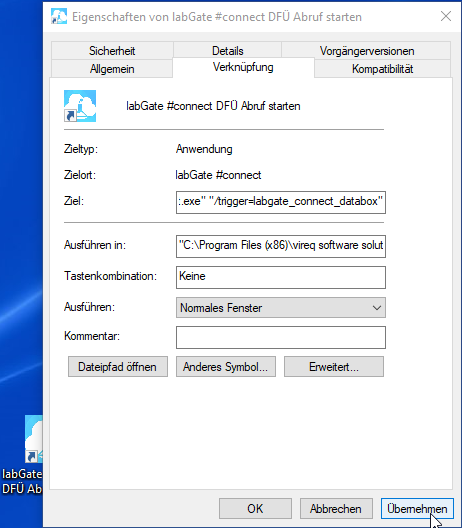
Durch Doppelklick auf die Verknüpfung wird der Datenbox-Abruf gestartet.
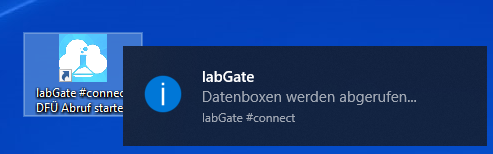
Automatischer Befundabruf bei DFÜ Anbindung
labGate #Connect kann über die Kommandozeile einen Abruf von Datenboxen in einer laufenden labGate #Connect-Instanz auslösen
Alle Dateien auf einmal herunterladen:
Hinweis
Wir empfehlen die benötigten Dateien "SetconnectPassword.exe" und "Newtonsoft.Json.dll" in folgendem Ordner zu hinterlegen: "C:\Program Files (x86)\vireq software solutions GmbH und Co. KG\Tools"
Die Datei "autmatischer_dabo_abruf.bat" bitte in folgendem Ordner ablegen: "C:\AIS\Laborauftrag"
Anpassen des Skriptes "automatischer_dabo_abruf.bat"
Bearbeiten Sie die bat: "automatischer_dabo-abruf.bat" die Sie im Ordner "C:\AIS\Laborauftrag" gespeichert haben.
Prüfen Sie zuerst unter welchem Pfad die "labGate.Connect.exe" vorhanden ist und passen Sie den Pfad eventuell entsprechend in der "automatischer_dabo-abruf.batch" an.
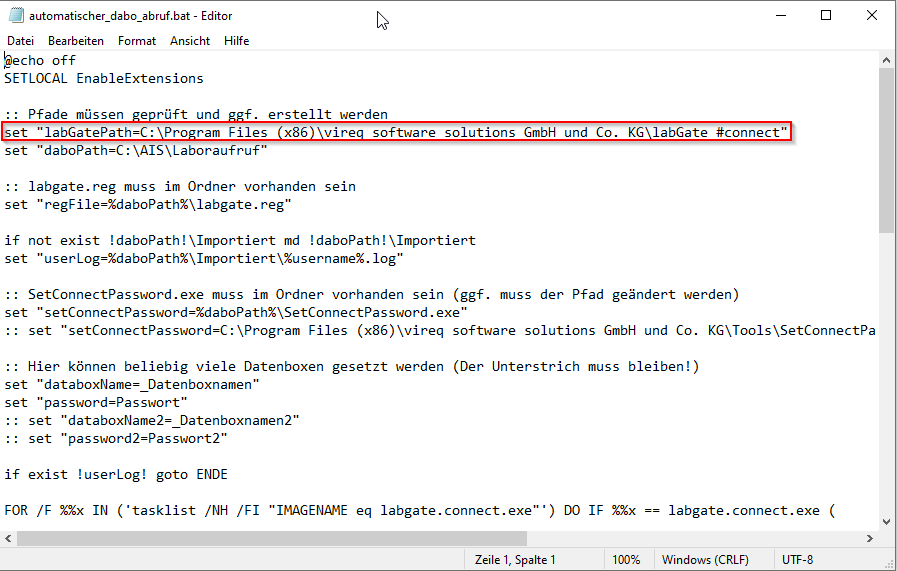
Alternative Variante (Nur DFÜ)
Abruf.bat
@echo off
SETLOCAL EnableExtensions
set "labGatePath=C:\Program Files (x86)\vireq software solutions GmbH und Co. KG\labGate #connect"
TASKKILL /IM labgate.connect.exe /F
timeout /t 2
c:
cd %labGatePath%
start labGate.Connect.exe
timeout /t 5
labGate.Connect.exe "/trigger=labgate_connect_databox"
timeout /t 30
TASKKILL /IM labgate.connect.exe /F
exit
Erstellen der Regedit-Datei
Öffnen Sie den Registrierungs-Editor
Wählen Sie den Ordner "vireq" unter "HKEY_CURRENT_USER\SOFTWARE" aus.
Klicken Sie in der Menueleiste auf Datei oder per Rechtsklick auf den vireq Ordner und wählen "Exportieren" aus.
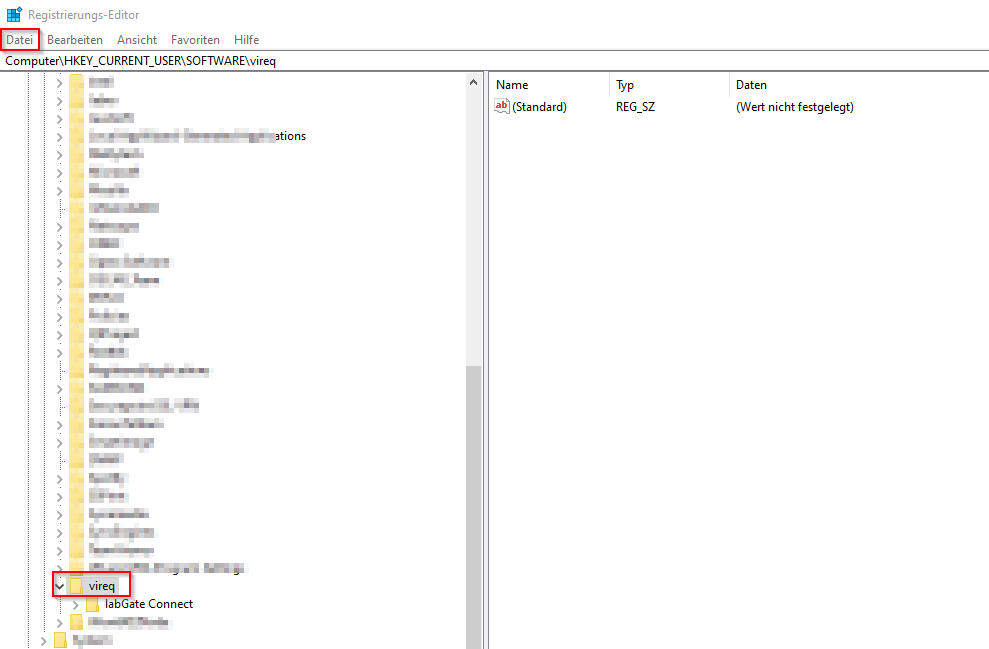
Wählen Sie unter "Speichern in" den Ordner: "C:\AIS\Laborauftrag" aus und als Dateiname geben Sie bitte "labgate" ein und Speichern Sie die Regedit-Datei.
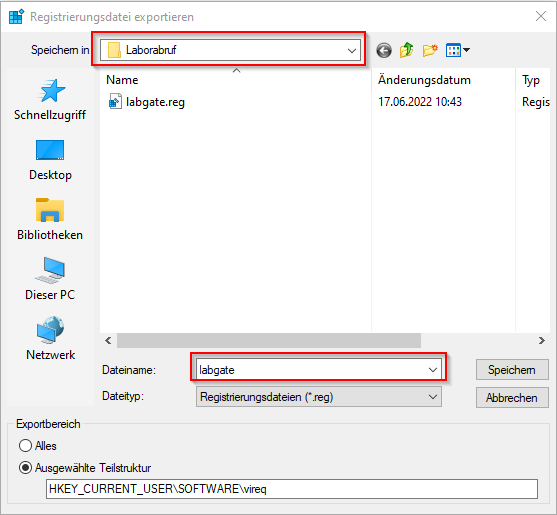
Aufgabenplanung / geplanten Task erstellen
Starten Sie die Aufgabenplanung und führen Sie diese als Administrator aus
Klicken Sie als nächstes auf "Aufgabe erstellen"
Im Reiter Aktionen auf den Button "Neu" klicken
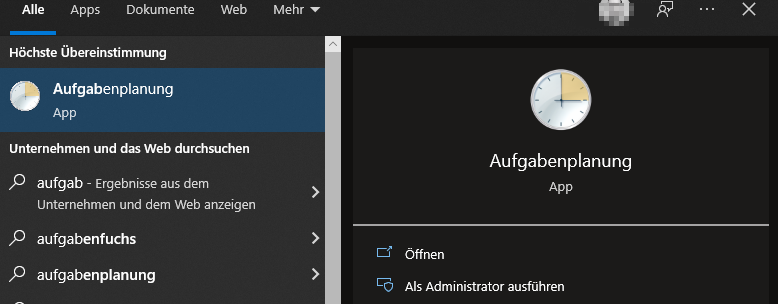
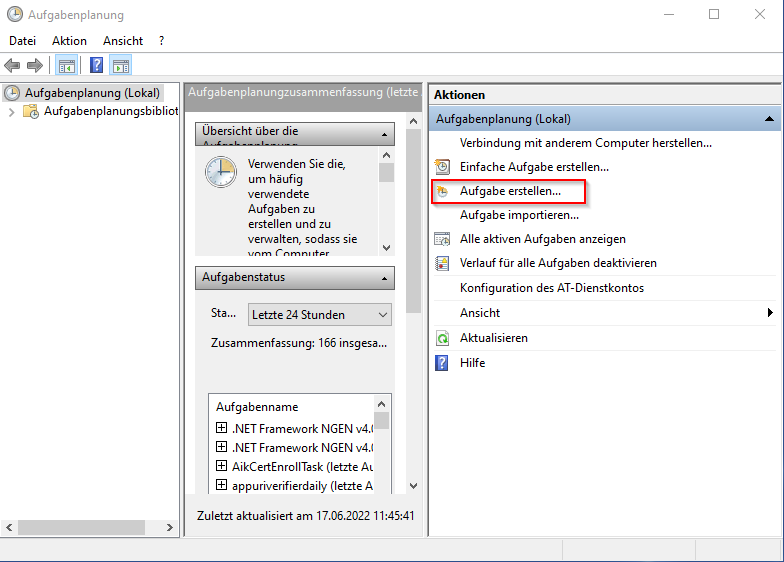
Das Skript "automatischer_dabo_abruf.bat" mit Pfad hinterlegen und speichern
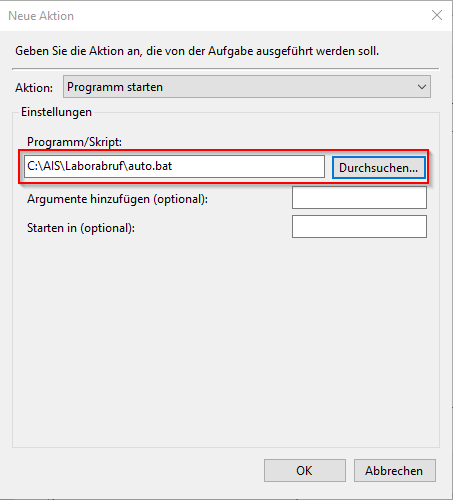
Jetzt den Button "Bearbeiten" im Reiter Aktionen anklicken und unter Argumente "/admin" eingeben und erneut Speichern anklicken
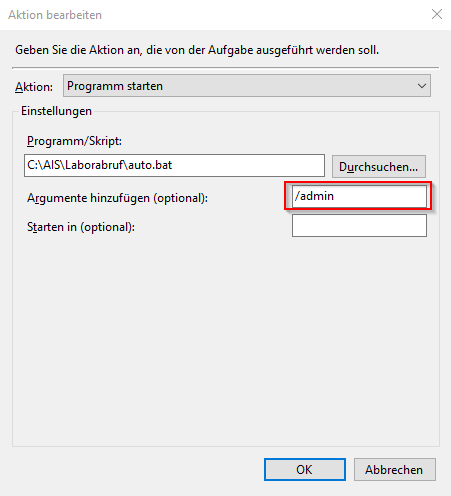
Wechsel in den Reiter "Trigger"
"Neu" anklicken und wie im Screenshot zu sehen ausfüllen
Das Datum des Startes wird einfach übernommen
Nach dem Anpassen Beenden mit "OK"
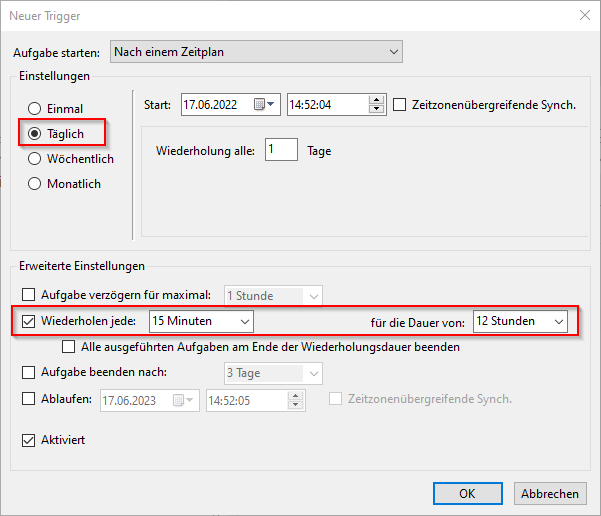
Letzter Schritt:
Im Reiter "Allgemein" den Name der Anbindung aus dem #connect hinzufügen und auch bei der Beschreibung einfügen.
Ersetzen Sie Bitte (Name der Anbindung aus #connect) mit dem Namen aus dem #connect.
"Unabhängig von der Benutzeranmeldung ausführen" und "Mit höchsten Privilegien ausführen" aktivieren.
Unter "Konfigurieren für:" das installierte Betriebssystem auswählen und mit "OK" Beenden
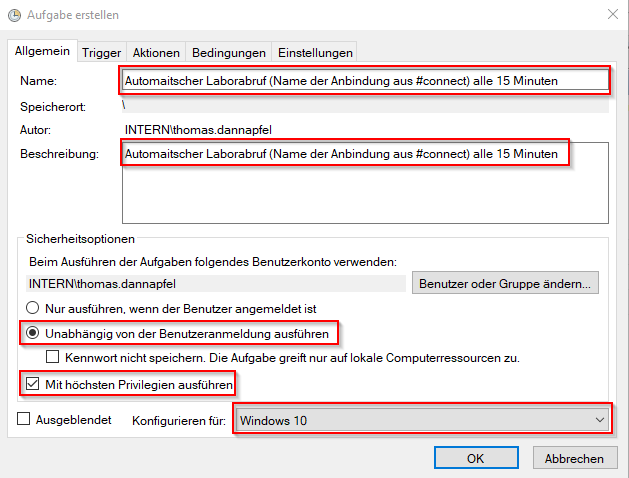
U:Laufwerk
Ist die Installation über ein U:-Laufwerk erfolgt, müssen in der "autmatischer_dabo_abruf.bat" die Pfade entsprechend angepasst werden!!
Die Datei "automatischer_dabo_abruf.bat" muss dann in "U:\Laborauftrag" abgelegt werden.
